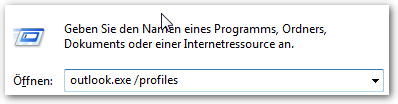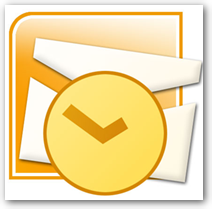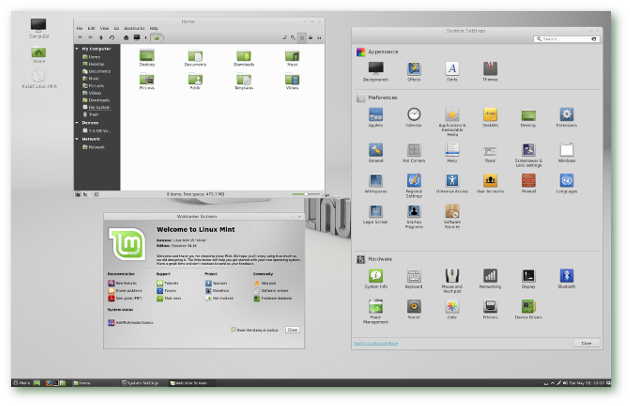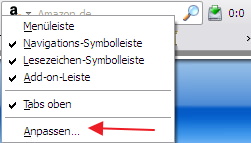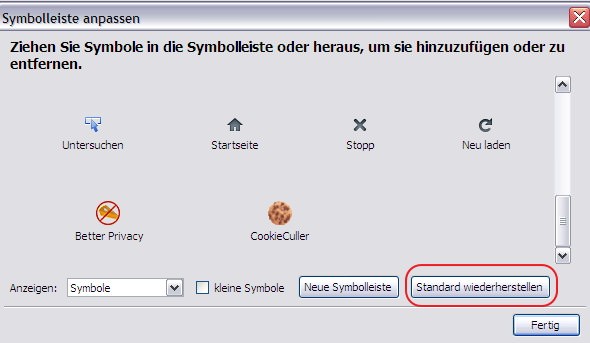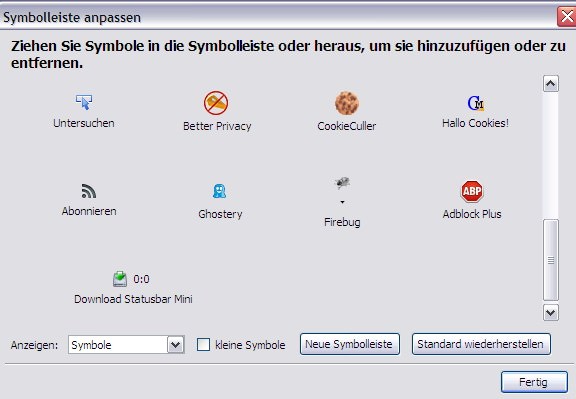Microsoft Outlook 2010/2013/2016 - Installation reparieren, abgesichert starten oder Profil erneuern
Geschrieben von Guenny amZum Freitag ein kleiner Ausflug in die Windows Welt. Schwerpunkt Outlook.
Der bekannte Mail-Client von Microsoft ist weitverbreitet, birgt aber so seine Tücken.
So kann es vorkommen, dass der Client nur im abgesicherten Modus startet, keine Verbindung zum Exchange Server hergestellt werden kann oder Regeln nicht mehr das tun was sie ursprünglich sollten.
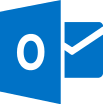
Microsoft Outlook mit zusätzlichen Parametern reparieren
Outlook kann in verschiedene Modi gestartet werden. Hierzu wird Mittels "WindowsTaste+R" das "Ausführen-Fenster" aufgerufen und Outlook mit einem Zusatzschalter gestartet.
(Alternativ ist ebenfalls Start/Ausführen möglich.)
Abgesicherter Modus
Outlook im abgesicherten Modus starten. Erweiterungen und diverse Einstellungen werden nicht geladen.
outlook.exe /safe
Alternativ kann beim Start die "Strg-Taste" gedrückt werden.
Zurücksetzen
Das Zurücksetzen mittels "resetnavpane" hilft beispielsweise gegen Fehler wie "Microsoft Outlook kann nicht gestartet werden, da das Outlook-Fenster nicht geöffnet werden kann" oder "Die Ordnergruppe kann nicht geöffnet werden".
outlook.exe /resetnavpane
Ob das im Einzelfall wirklich Abhilfe schafft kann nicht garantiert werden. Im Prinzip wird hier die Datei "profilname.xml" im Benutzerordner gelöscht.
E-Mail Regeln zurücksetzen
Outlook.exe /cleanrules
Erinnerungen zurücksetzen
outlook.exe /cleanreminders
Outlook Assistent starten
outlook.exe /firstrun
Neues Profil erstellen
Wenn Nichts mehr geht, kann ein neues Profil Abhilfe schaffen. Auch der Profilmanager kann über einen Schalter gestartet werden.
outlook.exe /profiles
Alle Schalter im Überblick
Es gibt durchaus mehr Parameter als hier gelistet sind, bei MS findet ihr einer komplette Übersicht aller funktionalen Schalter.
Eigene Erfahrungen
Bei eigenen Problemen hat oft eine Kombination aus neuem Profil anlegen oder die Schalter /rpcdiag oder /cleanprofiles zum gewünschten Erfolg geführt.
OffCat
Seit Outlook 2010 steht das Tool OFFCat (Microsoft Office Configuration Analyzer Tool) als Hilfsmittel zur Fehlerbeseitigung zur Verfügung. Das Tool scannt das gewünschte Office Programm auf Probleme und blendet praktischerweise gleich Lösungsvorschläge ein.
Die Reparatur über die Kommandozeile ist inzwischen also Geschichte.
Viel Erfolg