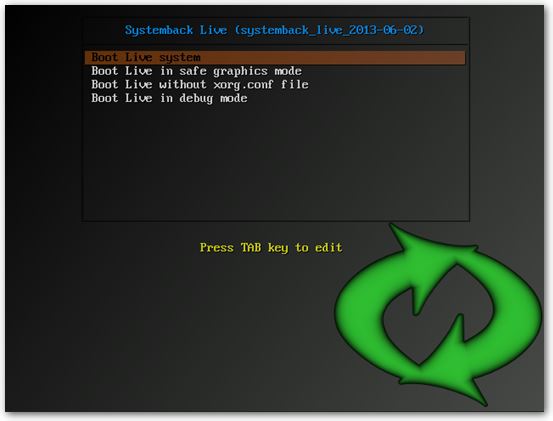Eigene Distribution - freie Tools um Live CDs oder Backups von Linux Installationen zu erstellen
Geschrieben von Guenny amVor einiger Zeit hatte ich im Blog auf Remastersys hingewiesen. Mit dem Tool war es möglich Live CDs seiner Ubuntu Installation zu erstellen.
Leider wird das Projekt vom Entwickler nicht weiter verfolgt. Auf älteren Systemen ist es zwar weiterhin anwendbar, dennoch ist bei neueren Ubuntu Systemen eine Alternative notwendig.
Hier ein paar Möglichkeiten, eine Sicherung eures Linux Systems zu erstellen. Auch bootbare ISO Dateien, also Live CDs sind möglich.
Freie Tools für Live CDs oder Backups von Linux Installationen
Systemback
Bei Systemback handelt es sich um ein klassisches Backup Tool, welches unter anderem Wiederherstellungspunkte erstellen kann. Ebenso eignet es sich gut für das Erstellen einer persönlichen Live CD. Hier wird einfach ein Abbild des vorhandenen Systems auf die Festplatte geschrieben.
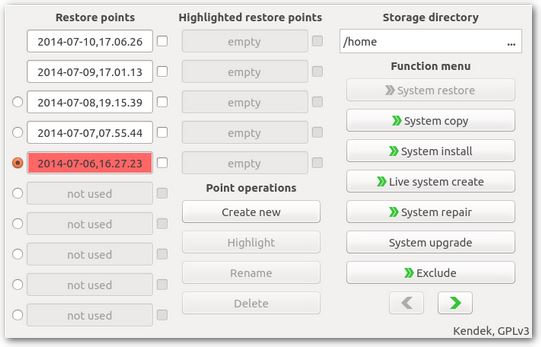
Das Programm integriert auf Wunsch das Home Verzeichnis und erstellt ein ISO Datei, welche auf CD gebrannt oder auf einen USB Stick kopiert werden kann.
Bei der Verwendung von Ubuntu Desktop ist mit dem Startup Disk Creator das richtige Tool schon mit an Bord.
Installation Systemback auf Ubuntu Systemen
sudo add-apt-repository ppa:nemh/systemback
sudo apt-get update
sudo apt-get install systemback
Distroshare Ubuntu Imager
Ein andere Variante bietet DistroShare. Es handelt sich dabei um ein Skript, welches auf der offiziellen Ubuntu Seite zu finden ist. Schon Remastersys setzte auf ähnliche Weise darauf.
Im Prinzip muss nur das Script heruntergeladen und ausgeführt werden.
Hier geht es zur Projektseite.
Installation Distro Ubuntu Imager
Bevor das Script ausgeführt wird, können über eine Config Datei "distroshare-ubuntu-imager.config" weitere Anpassungen vorgenommen werden.
sudo ./distroshare-ubuntu-imager.sh
Danach sollte das Image auf einen USB Stick geschoben werden, dass geht am einfachsten mit dem dd Befehl
In diesem Beispiel ist sdb euer Stick.
dd if=isoimage.iso of=/dev/sdb bs=1M
Die Entwickler weisen darauf hin, dass der Ubuntu Startup Disk Creator nicht funktioniert. Sie empfehlen Unetbootin oder ähnliches.
Distroshare - Eigenkreationen für die Masse
Wer seine selbst erzeugten Distributionen teilen möchte, der kann dies unter distroshare.com tun.
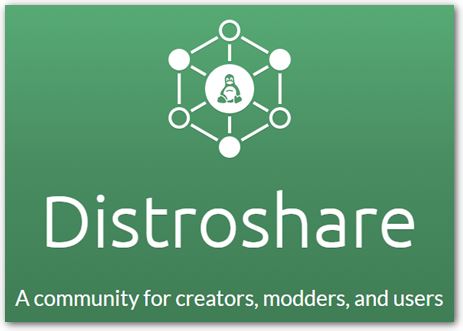
Altes Eisen
Es gibt noch weitere Image Tools für Linux Systeme. Diese sind teilweise kommerziell oder wurden seitens der Entwickler auf Eis gelegt. Somit besteht nicht immer eine Garantie, dass diese Programme auf aktuellen Systemen funktionieren. Vorenthalten möchte ich sie euch dennoch nicht.
SystemImager
Ein inzwischen kommerzielles Programm ist der System Imager. Das Tool erstellt wie seine Kollegen ein komplettes Abbild des Systems.
Es handelt sich dabei um einen kommerziellen Fork von Remastersys.
ReLinux
ReLinux ist bei Version 0.4 stehen geblieben, Laut Entwickler sollte es in Python umgeschrieben werden. Die Debian Pakete für die letzte Version sind immerhin noch zu haben. Eine Python Version konnte ich nicht ausfindig machen.
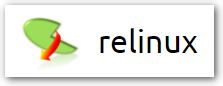
Ubuntu Builder
Der Ubuntu Builder bietet eine weitere Möglichkeit individuelle Ubuntu Live CDs zu erstellen.
Leider ist das PPA auch hier nicht mehr auf dem aktuellsten Stand und bietet offiziell nur eine Unterstützung für Ubuntu 12.04/12.10. Probiert selbst aus, ob der Builder noch auf Ubuntu 14.04/15.04 lauffähig ist. Laut meinen Recherchen wurde dieses Projekt ebenfalls eingestellt.
sudo add-apt-repository ppa:f-muriana/ubuntu-builder
sudo apt-get update
sudo apt-get install ubuntu-builder
Fazit
Wie unschwer zu erkennen ist, sind nur zwei Image Tools für eine eigene Live CD relevant. Systemback und Distro Ubuntu Imager.
Ersteres hat Dank seiner Oberfläche für Desktop Nutzer sicherlich den größeren Vorteil. Systemback wurde auf einem Ubuntu 15.04 Desktop System in Verbindung mit dem Image Creator und einem USB Stick getestet und hat ohne Probleme funktioniert. es bekommt smoit eine klare Empfehlung.
Das erwähnte Image Script bietet sich für Serverinstallationen an. Testen konnte ich dies allerdings noch nicht,. Ich denke jedoch, dass die Erstellung einer Systemkopie ebenso einfach von der Hand geht, wie mit einer GUI Variante.