VMware Player und VirtualBox - Schnell und einfach die Festplatte unter Windows, Linux Mint oder Ubuntu vergrößern
Geschrieben von Guenny amHat man eine virtuelle Maschine im Einsatz, ist es bei längerem Betrieb nicht anders, als bei richtigen Rechnern, die Festplatte wird immer voller und die System- oder Datenpartition muss vergrößert werden. Auf beiden Virtualisierungssystemen (VMware Player und VirtualBox) ist das möglich. Wobei es egal ist, ob die virtuellen Maschinen auf einem Windowssystem oder unter Linux Mint bzw. Ubuntu laufen.
VMware Partition mit VM Player 4 vergrößern
- Virtuelle Maschine deaktivieren
- "VirtualMachine\VirtualMachineSettings\" aufrufen (alternativ Strg+D)
- Harddisk auswählen
- Auf der rechten Seite auf "Utilities\Expand" gehen und die gewünschte Größe auswählen
- In unserem Fall wird von 20GB auf 80GB vergrößert
- Maschine neustarten und Partitionen im System anpassen
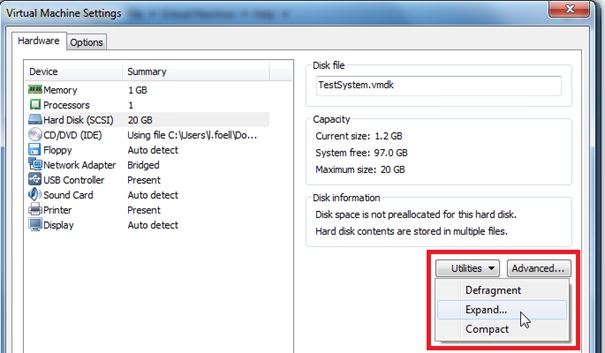
VirtualBox Festplatte unter Linux oder Windows vergrößern bzw. anpassen
Oracles VirtualBox bietet leider keine Option in der Oberfläche an, um Festplatten zu erweitern. Hier muss die Konsole zur Hilfe genommen werden.
Linux
- Virtuelles System herunterfahren
- Konsole öffnen
- Kommando für Linux (Ubuntu oder Mint): cd /path/to/vbox/disks
VBoxManage modifyhd ImageName.vdi –-resize 25000
- Virtuelles System neu starten
- Mit dem gewünschten Linuxtool die Festplatte anpassen
Windows
- Virtuelles System herunterfahren
- Konsole öffnen mit Start\Ausführen\"cmd"
- Zum Pfad des Images navigieren Standard unter Windows ist der Standard C:\Users\Username\VirtualBox VMs\ImagName
- Kommando zum Vergrößern für Windows: C:\Program Files\Oracle\VirtualBox\VBoxManage.exe" modifyhd ImageName.vdi –resize 50000
- Windows neu starten
- Mit dem integrierten Partitionsmanager von Windows 7 "Datenträgerverwaltung" die gewünschte Partition auf die Gesamtgröße der Festplatte erweitern