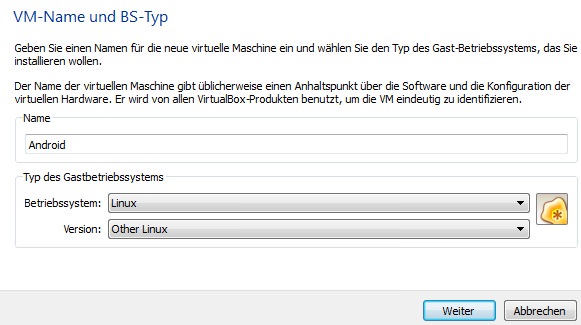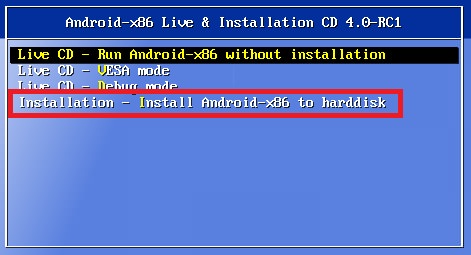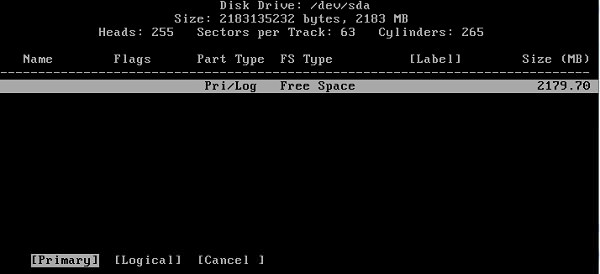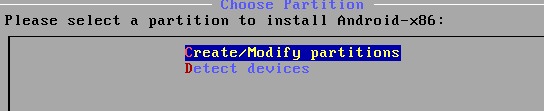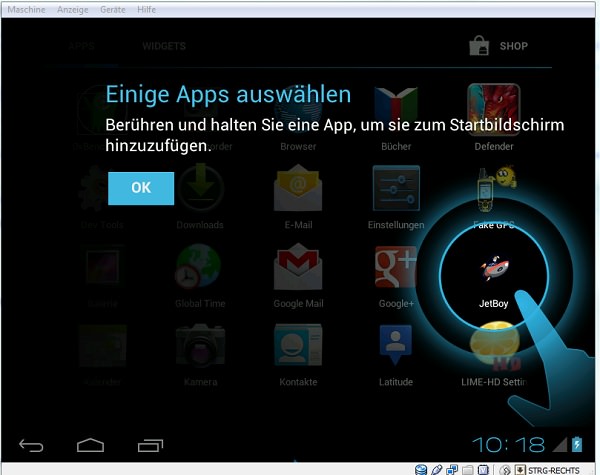Security Tools: Trivy – Docker Container auf Sicherheitslücken durchsuchen
Geschrieben von Guenny amContainer sind nach wie vor in alle Munde. Wer, der Einfachheit halber, mit Docker hantiert, der sollte regelmäßig die Aktualität der verwendeten Images prüfen. Nicht erst seit Log4j verbergen sich unerwünschte Sicherheitslücken in veralteten Images.
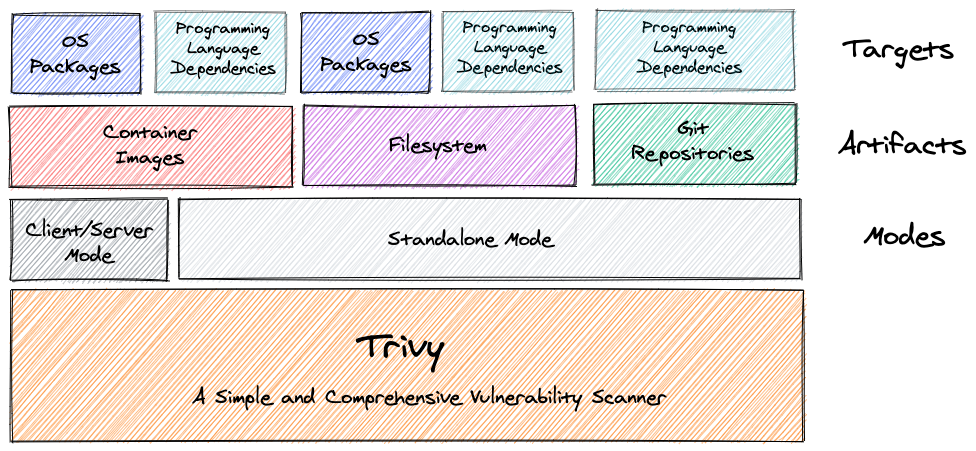
Trivy
Das Open-Source-Tool Trivy bietet die Möglichkeit lokale Images, direkt im Filesystem oder entfernte Repositorys nach Lücken zu scannen. Das Programm scannt unter anderen Base Images wie Alpine, Debian, Ubuntu, CentOS, SUSE, Photon OS, Paketmanager und andere Abhängigkeiten mithilfe der eigenen Schwachstellendatenbank ab.
Die Trivy Datenbank basiert auf NVD und diverser Security Meldungen einzelner Programmiersprachen (siehe).
Installation Trivy Security Scanner Debian/Ubuntu
sudo apt-get install wget apt-transport-https gnupg lsb-release
wget -qO - https://aquasecurity.github.io/trivy-repo/deb/public.key | sudo apt-key add -
echo deb https://aquasecurity.github.io/trivy-repo/deb $(lsb_release -sc) main | sudo tee -a /etc/apt/sources.list.d/trivy.list
sudo apt-get update
sudo apt-get install trivy
Einen Scan mit Trivy anstoßen
Um die Übersicht der Scanergebnisse zu behalten, empfiehlt es sich, die Ausgabe auf kritische Lücken zu beschränken
trivy image --severity HIGH,CRITICAL IMAGENAME
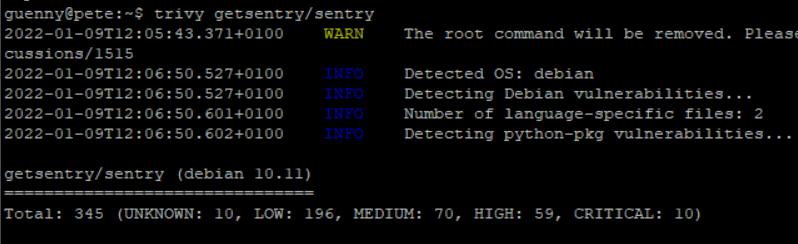
Das Tool erlaubt es ebenfalls einen HTML Report zu veröffentlichen
trivy image --format template --template "@contrib/html.tpl" -o report.html golang:1.12-alpine
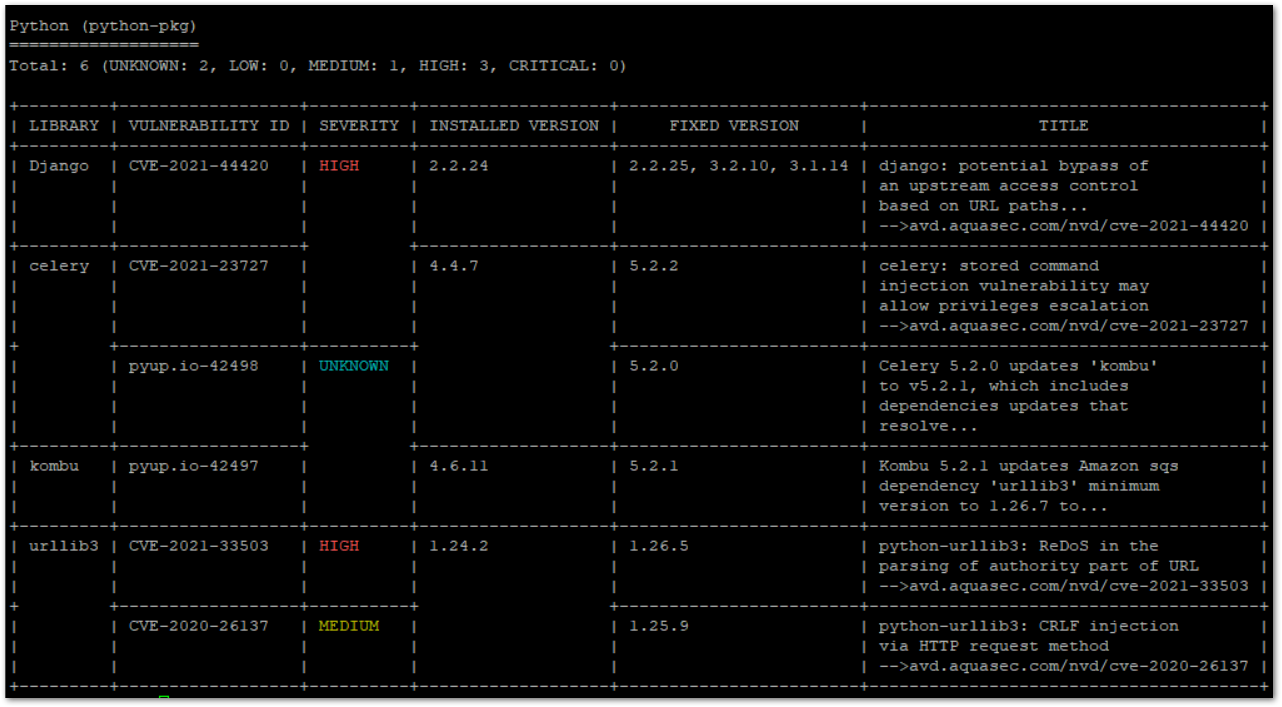
Trivy kann auch das Filesystem untersuchen.
trivy fs /path/to/project
Schlussendlich kann auch direkt via GitHub gescannt werden.
trivy repo https://github.com/knqyf263/trivy-ci-test
Fazit
Wer Docker im Einsatz hat, sollte die verwendeten Images regelmäßig auf Sicherheitslücken und Abhängigkeiten prüfen. Der Profi baut seine Images sicher selbst und weiß, was er tut, allerdings übersieht ein DevOp auch dort mal Abhängigkeiten. Auch hier schafft Trivy praktische Abhilfe, denn es lässt ich schnell in CI Workflows, beispielsweise von Gitlab integrieren.