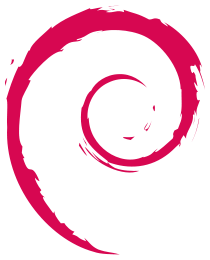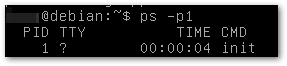10 wichtige Befehle um Windows schnell und einfach zu reparieren
Geschrieben von Guenny amFür Windows gibt es verschiedene Varianten, um ein System auf Schäden zu prüfen und zu reparieren. Die bekannteste dürfte der Befehl DISM (Deployment Image Servicing and Management) sein. Diese befindet sich unter c:\windows\system32 kann aber einfach über die Kommandozeile oder PowerShell aufgerufen werden.

Windows – Reparatur bei Problemen mit DISM und SFC
Voraussetzung für die Verwendung von DISM oder sfc ist eine Kommandozeile oder eine PowerShell mit Administratorrechten. Ansonsten erhaltet ihr den Fehler: 740.
Prüfung von Windows auf Beschädigungen
Dism /Online /Cleanup-Image /ScanHealth
Windows auf beschädigte Systemdateien testen
Dism /Online /Cleanup-Image /CheckHealth
Wiederherstellung von Windows und Prüfung auf beschädigte Systemdateien
Dism /Online /Cleanup-Image /RestoreHealth
Wiederherstellung von Windows und Prüfung auf beschädigte Systemdateien mithilfe eines sauberen Images
Dism /Image:C:\offline /Cleanup-Image /RestoreHealth /Source:c:\test\windowimage
#alternativ geht dies auch im Online Modus
Dism /Online /Cleanup-Image /RestoreHealth /Source:c:\test\windowimage /LimitAccess
Start des System File Checkers (ein etwas älteres Tool zu Systemreparatur)
sfc /scannow
Bootphasen Reparatur
Sollte sich das System schon so weit verabschiedet haben, dass ein Bootvorgang scheitert, können zusätzlich Maßnahmen ergriffen werden, um zum Beispiel den Boot Sektor zu reparieren. Mit dem Wiederherstellungsmodus ist das aus einer bestehenden Windows Installation möglich.
Computerreparaturoptionen -> Problembehandlung -> Erweiterte Optionen -> Eingabeaufforderung.
Ist auch der Wiederherstellungsmodus nicht erreichbar, sollte von einem extra Windows Stick gebootet werden.
Microsoft selbst beschreibt 4 Bootphasen, welche teilweise mit verschiedenen Befehlen repariert werden können.

Bootloader Phase reparieren
Boot Codes und Boot Sektor der Systempartition reparieren
bootrec /fixmbr
bootrec /fixboot
Suche nach verwaisten Windows Installationen im Bootmanager
bootrec /scanos
Windows Boot Konfigurationsdaten neu aufbauen
bootrec /rebuildbcd
# Sollte kein verwaistes System gefunden werden kann wie folgt weit gesucht werden (windows installation: 0)
bcdedit /export c:\bcdbackup
attrib c:\\boot\\bcd -r –s -h
ren c:\\boot\\bcd bcd.old
bootrec /rebuildbcd
#Scanning all disks for Windows installations. Please wait, since this may take a while ...
#Successfully scanned Windows installations. Total identified Windows installations: 1
#D:\Windows
#Add installation to boot list? Yes/No/All:
Als letzten Befehl noch der Klassiker um eine defekte Festplatte zu reparieren
Festplatte prüfen und reparieren
chkdsk /f /r

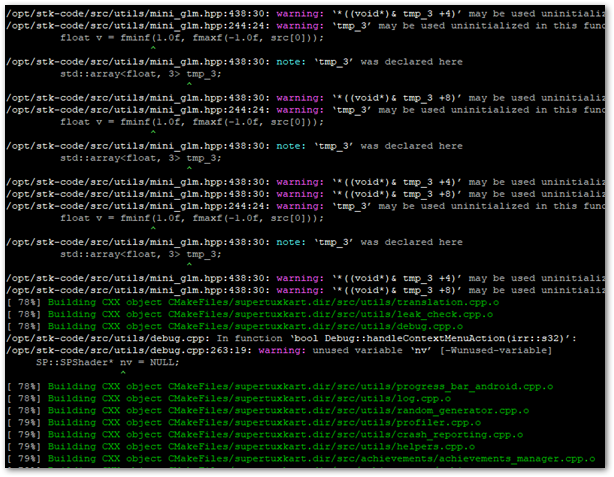
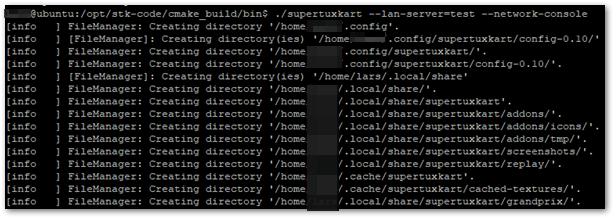

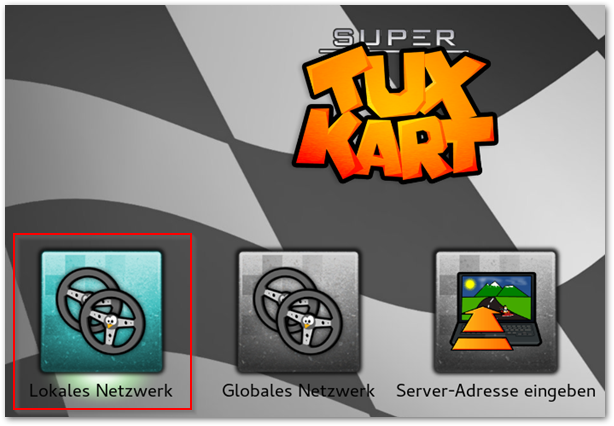
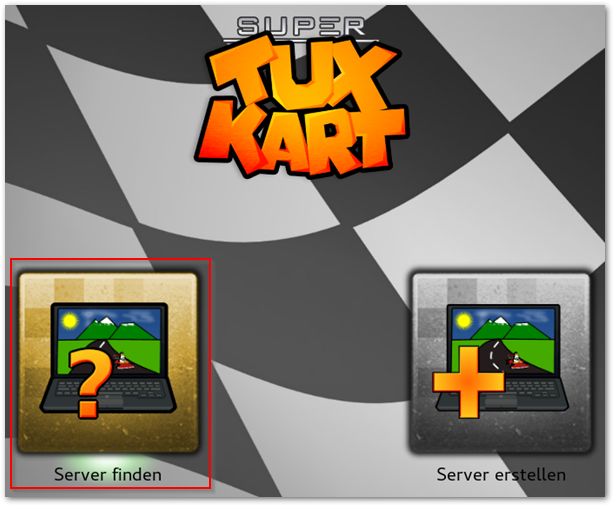
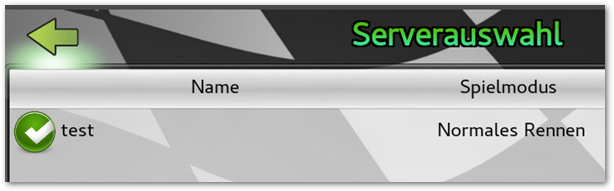
 Nun kann das neue 10er Cluster angehalten und das bestehende aktualisiert werden.
Nun kann das neue 10er Cluster angehalten und das bestehende aktualisiert werden.