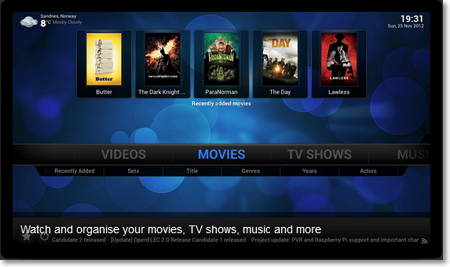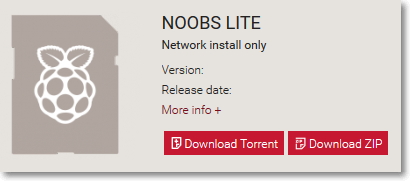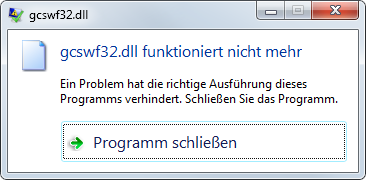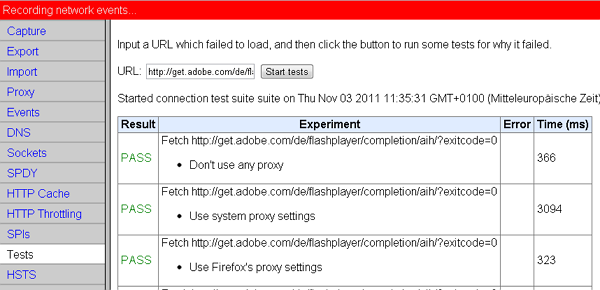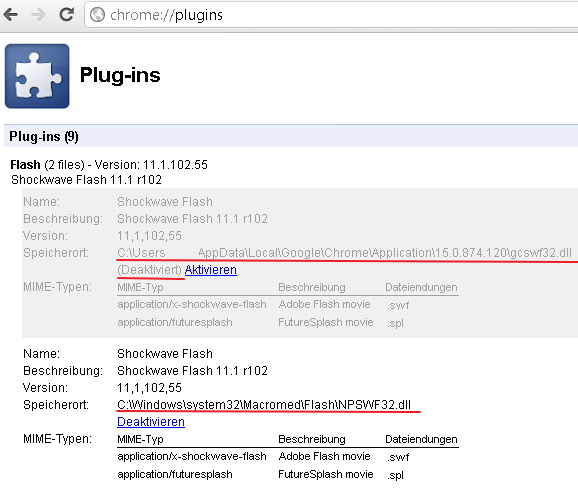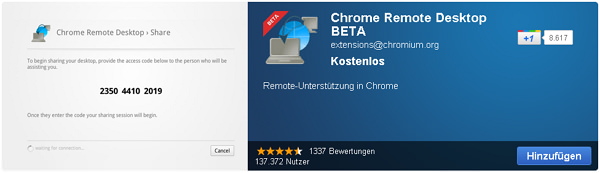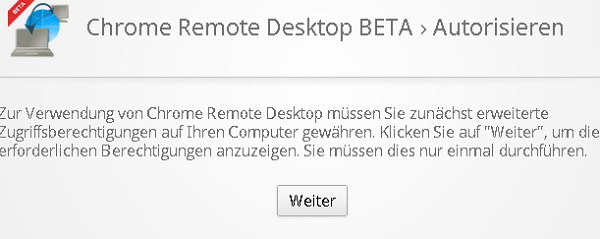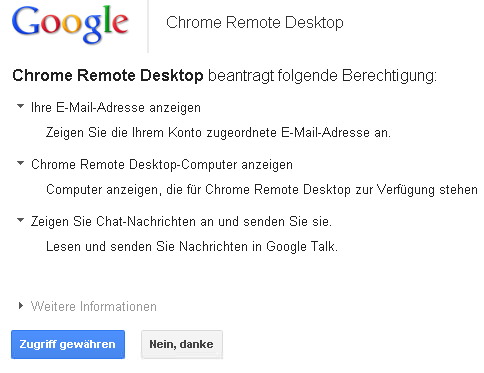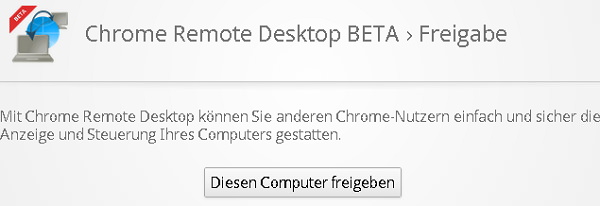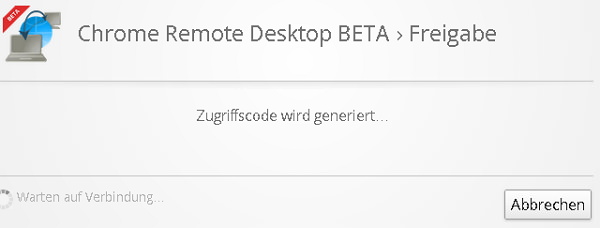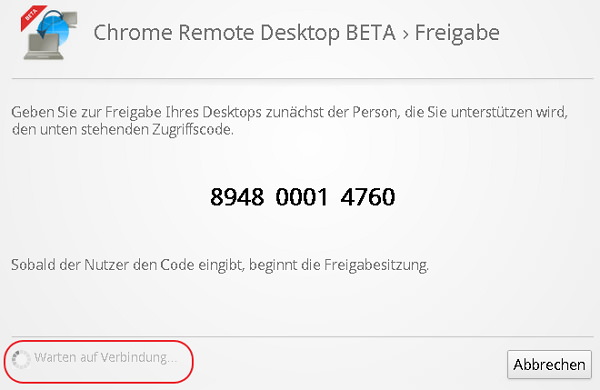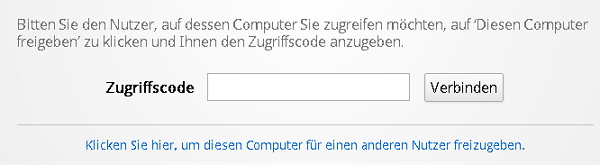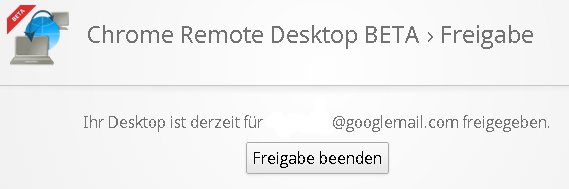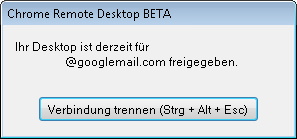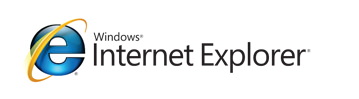[Lösung] Flameshot unter Ubuntu 22.04 LTS defekt
Geschrieben von Guenny amIn der Vergangenheit hatte ich Flameshot als Screenshot Tool vorgestellt. Leider sorgt Flameshot, beziehungsweise Screenshottools im Allgemeinen für Verwirrungen bei Ubuntu 22.04 Nutzern.
Ubuntu 22.04.1 LTS (Jammy Jellyfish) wurde bereits im August 2022 veröffentlicht. Der neue Ubuntu Desktop auf Basis von Gnome Shell 42 sieht mit dem Yaru Theme zwar schick aus, mag aber nicht mehr so richtig mit Flameshot zusammenarbeiten.
Das Problem
Flameshot startet, bietet aber auf den ersten Blick keine Möglichkeit eine Auswahl für den Screenshot zu treffen, bzw. blendet überhaupt keine Auswahlliste ein.
Das Problem ist hier nicht Flameshot selbst, sondern Gnome ab Version 41. Dieses Verhalten betrifft alle dritten Screenshot Tools. Dieser neue Weg war eine aktive Entscheidung der Entwickler und wurde bereits vor einiger Zeit beschrieben, siehe:
- https://github.com/flameshot-org/flameshot/issues/2186
- https://gitlab.gnome.org/GNOME/gnome-shell/-/merge_requests/1970
- https://gitlab.gnome.org/GNOME/gnome-shell/-/issues/4895
- https://github.com/flatpak/xdg-desktop-portal/issues/649
Es gab bereits viel Diskussionen dazu, daher lest euch gerne die verlinkten Kommentare durch, sollte es euch interessieren.
Flameshot hat inzwischen eine eigene Hilfeseite dazu geschaltet, da relativ häufig Fragen dazu kommen.

Die Lösung
Wie lässt sich Flameshot ab Ubuntu 22.4 LTS bzw. Gnome 41 weiterhin mit dem üblichen Auswahlmenü verwenden?
- Die simpelste Lösung ist, einfach auf den Share Button zu drücken (siehe Screenshot), danach öffnet sich das bekannte Auswahlmenü.
- Eine weitere Lösung wäre, in den Einstellungen Wayland zu deaktivieren. Passt dazu die Konfiguration an:
sudo nano /etc/gdm3/custom.conf WaylandEnable=false sudo systemctl restart gdm3 - Nutzt das Gnome eigene Screenshot Programm, damit habt ihr leider nicht mehr so viel Funktionen, dafür aber auch weniger Klickarbeit.