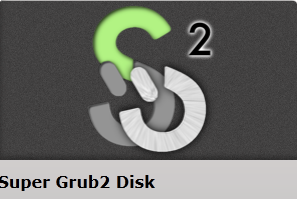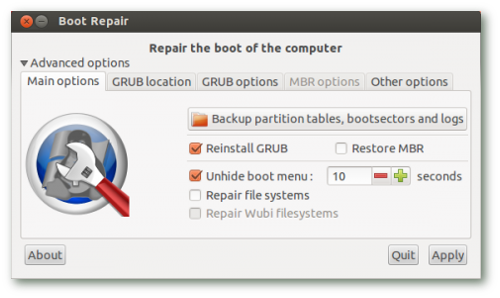LVM Anleitung - Volume Group umbenennen (Ubuntu/Mint)
Geschrieben von Guenny amNachdem ich vor ein paar Tagen auf LVM und einen Update Fehler eingegangen bin, möchte ich heute kurz zeigen, wie eine Volume Group umbenannt werden kann.
Unter Ubuntu/Mint ist das an sich nur ein Befehl, allerdings sollten noch weitere Dateien angepasst werden, da es sonst zu Problemen kommt.

LVM - Volume Group umbenennen
Informationen zur vorhandenen Volume Group anzeigen
sudo vgdisplay
Volume Group umbenennen
sudo vgrename Ubuntu16 ubuntu
Volume group "Ubuntu16" successfully renamed to "ubuntu"
File system table editieren und Name anpassen
sudo nano /etc/fstab
# <file system> <mount point> <type> <options> <dump> <pass>
/dev/mapper/ubuntu-root / ext4 errors=remount-ro 0 1
/dev/mapper/ubuntu-tmp /tmp ext4 errors=remount-ro 0 1
/dev/mapper/ubuntu-var /var ext4 errors=remount-ro 0 1
Initramfs anpassen, ebenfalls hier den neuen Namen einfügen
sudo nano /etc/initramfs-tools/conf.d/resume
Danach muss noch der Grand Unified Bootloader GRUB angepasst werden
sudo nano /boot/grub/grub.cfg
Ab Ubuntu 18.04 gilt es einen weitereren Eintrag zu editieren
sudo nano /boot/grub/menu.lst
Nun muss noch das initial ram filesystem neu gebaut werden
sudo update-initramfs -u -k all
Mögliche Fehlermeldung
update-initramfs: Generating /boot/initrd.img-5.4.0-52-generic
cryptsetup: ERROR: Couldn't resolve device
Solltet ihr cryptsetup nicht verwenden, dann könnt ihr diesen Fehler ignorieren oder auch gleich deinstallieren
sudo apt-get remove cryptsetup
Alles auf einmal
Hier nochmal alle Schritte zusammengestellt. Der Einfachheit halber, können Änderungen mit sed gemacht werden
#!/bin/bash
altevolumegroup="ubuntu16"
neuevolumegroup="ubuntu"
vgrename ${altevolumegroup} ${neuevolumegroup}
sed -i "s/${altevolumegroup}/${neuevolumegroup}/g" /etc/fstab
sed -i "s/${altevolumegroup}/${neuevolumegroup}/g" /boot/grub/grub.cfg
sed -i "s/${altevolumegroup}/${neuevolumegroup}/g" /boot/grub/menu.lst
sed -i "s/${altevolumegroup}/${neuevolumegroup}/g" /etc/initramfs-tools/conf.d/resume
update-initramfs -c -k all
Anstatt des Namens kann übrigens auch die UUID genommen werden. Allerdings solltet ihr das Script dann so nicht verwenden.
vgrename Zvlifi-Ep3t-e0Ng-U44h-o0ye-KHu1-nl7Ns4 ubuntu