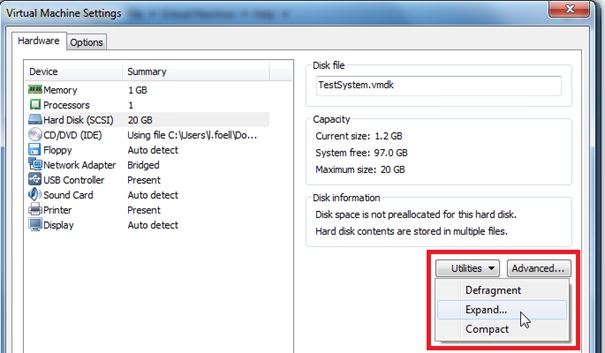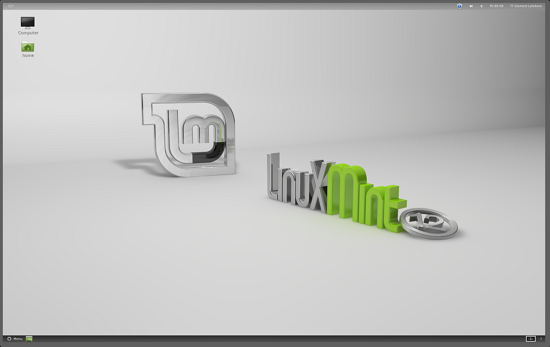Die Wikipedia schreibt zu LVM: „Der Logical Volume Manager (LVM) ist eine hauptsächlich im Unix- und Linux-Umfeld verbreitete Abstraktionsebene zwischen Festplatten, Partitionen und Dateisystemen. Durch den LVM ist es möglich, dynamisch veränderbare Partitionen (Logical Volumes, kurz LV) zu bilden, die sich auch über mehrere Festplatten hinweg erstrecken können. Die Größe dieser virtuellen Datenträger lässt sich auch nach dem Anlegen eines Dateisystems noch ändern, selbst wenn schon Daten darin gespeichert wurden."
Es handelt sich somit schlicht um eine Festplattenpartitionierung, diese kann unter Ubuntu oder Mint mit Hilfe einer grafischen Oberfläche oder in der Konsole erstellt werden. Zunächst etwas zum Aufbau des Systems:
Allgemeine Aufteilung innerhalb eines LVM
- Physical Volume (PV): /dev/sda (Eine oder mehrere Festplatten)
- Volume Group (VG): Dynamische Zusammenfassung dieser Festplatten zu einem Pool bzw. Gruppe. Das heißt eine Volume Group kann sich auch über mehrere Festplatten erstrecken.
- Logical Volume (LV): Logische Laufwerke innerhalb dieser Gruppe (unter Windows bekannt als C:\ oder D:\)

LVM automatisch erstellen
Um alles automatisch zu erstellen ist kein großer Aufwand nötig. Man wählt einfach während der Installationsroutine die geführte Partitionierung für die gesamte Festplatte mit LVM aus und Ubuntu erledigt den Rest.
LVM Partitionen unter Ubuntu oder Mint von Hand erstellen
1. Um eine Partitionierung von Hand vorzunehmen, muss von der vorhandenen Festplatte eine primäre /boot Partition am Anfang erstellt werden. Diese sollte nicht größer als 300MB sein. Hier ein Beispiel aus Linux Mint.

2.Danach kann der Rest der Festplatte mit dem Logical Volume Manager unterteilt werden. Dazu wählt man beispielsweise unter Ubuntu „Configure the Logical Volume Manager“ aus.

3. Jetzt muss, wie der Unterteilung oben zu entnehmen ist, erst eine Volume Group erstellt werden ("Create Volume Group"). Wir nennen die VG „Gruppe1“ und teilen ihr „/dev/sda1“ (free space) zu.
4. Nun kann mit der Erstellung der einzelnen logischen Partitionen fortgefahren werden (siehe Partitionen unter Ubuntu Server und Desktop). Dazu wählt man im gleichen Menü "Create logical Volume“ aus und gibt den Namen und die Größe der Partition an. Es werden auf jeden Fall die root, swap und data bzw. home Partition benötigt. Hat man alle Partitionen eingerichtet, geht man auf „Finish“ und fährt mit dem nächsten Schritt fort.

5. Unter Linux ist es so, dass wir den logischen Laufwerken noch das Dateisystem (aktuell ist ext4) und sogenannte Mountpoints zuweisen müssen.
- /root
- /swap
- /home bzw. /data
- /var
- /usr
6. Ist jede Partition eingerichtet, erhaltet ihr einen Überblick, der ungefähr wie folgt aussehen sollte. Sobald ihr die Konfiguration bestätigt, wird Ubuntu in euer eigens erstellten Partitionen installiert.

LVM Partitionen über die Konsole erstellen
Natürlich kann mit dem LVM auch über die Konsole gearbeitet werden. Wer also die grafische Oberfläche scheut kann folgendermaßen vorgehen.
Das LVM System kommt mit Linux, kennt jedoch die verbauten Festplatten nicht, darum müssen diese dem System bekannt gemacht werden. Zuerst sollten die vorhanden Platten ausgelesen werden, um sie dann in den Logical Volume Manager einzulesen. Der ganze Prozess ist mit ein paar Befehlen recht schnell erledigt.
Auslesen der eingebauten Platten
df –h
Erstellt die Physical Volumes im LVM
pvcreate /dev/sda /dev/sdb
Erstellt eine Volume Group "Gruppe1" aus den eingelesenen Festplatten
vgcreate Gruppe1 /dev/sda /dev/sdb
Erstellt aus der VG "Gruppe1" das logische Laufwerk "data" mit 30GB Speicher
lvcreate -n data -L 30G Gruppe1
Das Laufwerk ist nun unter /dev/Gruppe1/data/ zu finden, nun kann das logisches Laufwerk "data" formatiert werden
mkfs.ext4 /dev/Gruppe1/data
Nun kann das Laufwerk unter "data" gemountet werden
mount /dev/Gruppe1/data /mnt/data
LVM Partition über die Konsole vergrößern
Sollte es je vorkommen, das die angelegte Partition zu klein wird. Kann diese in wenigen Schritten über die Konsole erweitert werden.
Überprüfen ob Speicherplatz auf der Volume Group vorhanden ist (Unter Free PE / Size sind die Werte zu finden)
vgdisplay Gruppe1
Ist das nicht der Fall, muss die neue Festplatte/Partition erst der VG "Gruppe1" hinzugefügt werden. Alternativ geht dies auch direkt über fdisk und co.
vgextend Gruppe1 /dev/sda2
Danach das Logische Laufwerk um 20GB vergrößern
lvextend –L +20G /dev/Gruppe1/data
Nun ist das Device vergrößert und das Dateisystem (ext3 oder ext4) muss ebenfalls vergrößert werden.
resize2fs /dev/Gruppe1/data
Alternativ kann das Laufwerk auch auf 10GB verkleinert werden
unmount /dev/Gruppe1/data
resize2fs –s -10G /dev/Gruppe1/data
lvreduce –L 10G /dev/Gruppe1/data
Die wichtigsten LVM Konsolenbefehle für Physical Volumes, Volume Groups und Logical Volumes
Als letzter Punkt noch einmal ein paar der wichtigsten Befehle im Überblick
- pvcreate - Erstellen eines physikalischen Volumes
- pvdisplay - Anzeigen der physikalischen Volumes
- pvs - Anzeigen von Statistiken über physikalische Volumens
- pvscan - Festplatten nach physikalischen Volumens durchsuchen
- pvresize - verändern der Größe eines PV
- pvmove - verschieben von PVs
- vgcreate - Erstellen einer Volume Group
- vgdisplay - Anzeigen von Volume Groups
- vgs - Anzeigen von Statistiken über die vorhandenen Volume Groups
- vgscan - Festplatten nach Volume Groups durchsuchen
- vgck - Überprüfen einer Volume Group
- vgrename - umbenennen einer Volume Group
- vgextend - Vergrößern einer Volume Group
- vgreduce - Verkleinern der Volume Group
- lvcreate - Erstellen von logischen Laufwerken
- lvdisplay - Anzeigen der logischen Laufwerken
- lvs - Anzeigen der Statistiken über die logischen Laufwerken
- lvscan - Suchen nach logischen Laufwerken im System
- lvrename - Umbenennen von logischen Laufwerken
- lvextend - Vergrößern von logischen Laufwerken
- lvreduce - Verkleinern von logischen Laufwerken
- lvresize - Größe von logischen Laufwerken anpassen