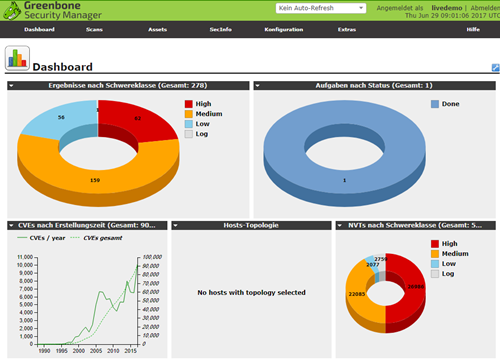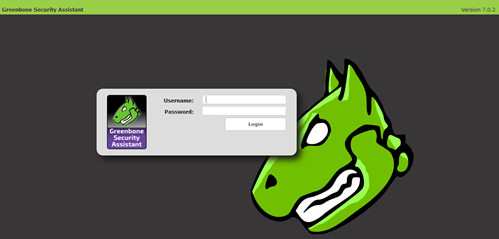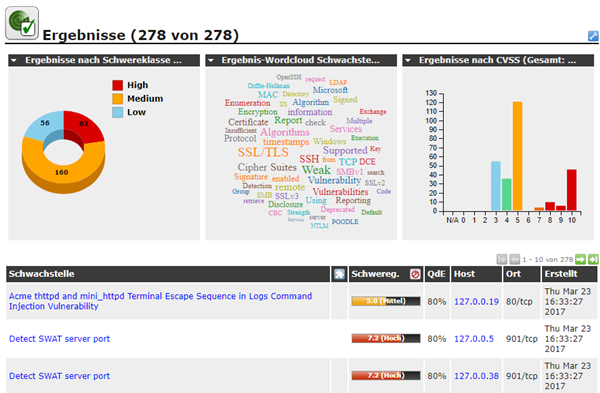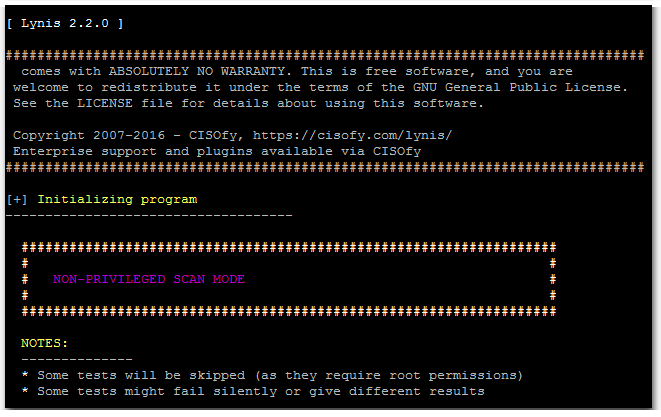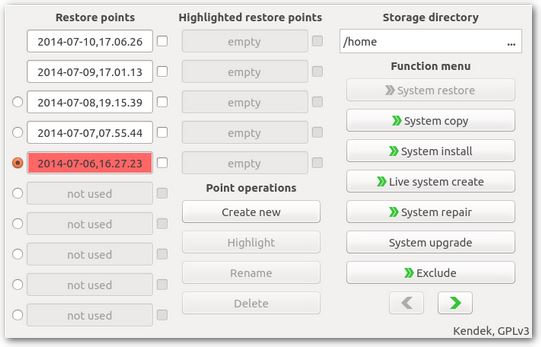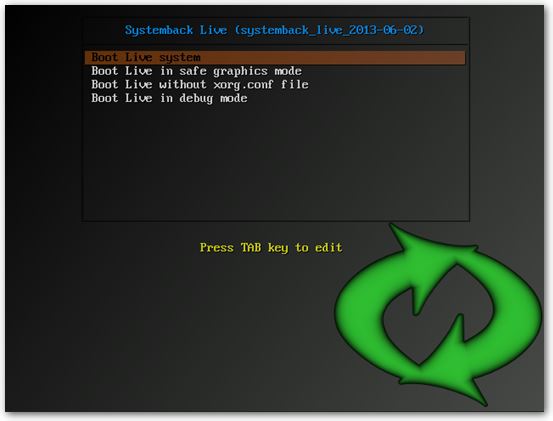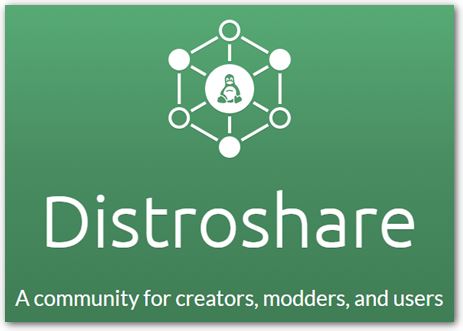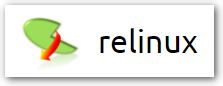Wer nicht gerade BackBox Linux einsetzt oder andere Distributionen mit integriertem OpenVAS, der muss eine Installation eventuell von Hand vornehmen.
Darum habe ich die alte Installationsanleitung aktualisiert (siehe unten) und auf die neue Version 9 angepasst. Zusätzlich sind weitere Installationsmöglichkeiten hinzugekommen.
Die augenscheinlichste Neuerung von OpenVAS 9 ist die neue Oberfläche, an der fast 2 Jahre entwickelt wurde. (Changelog)
Als Basissystem dient Ubuntu 16.04 LTS
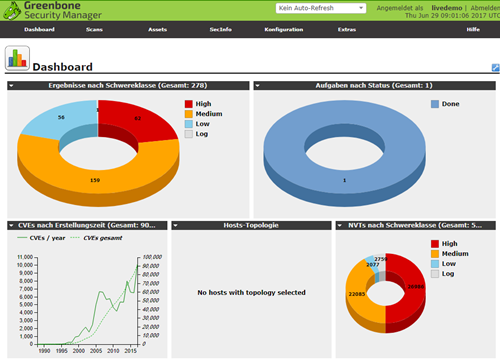
Installation OpenVAS 9 via Source
Abhängigkeiten installieren
sudo apt-get install -y build-essential devscripts dpatch curl libassuan-dev libglib2.0-dev libgpgme11-dev libpcre3-dev libpth-dev libwrap0-dev libgmp-dev libgmp3-dev libgpgme11-dev libpcre3-dev libpth-dev quilt cmake pkg-config libssh-dev libglib2.0-dev libpcap-dev libgpgme11-dev uuid-dev bison libksba-dev doxygen libsql-translator-perl xmltoman sqlite3 libsqlite3-dev wamerican redis-server libhiredis-dev libsnmp-dev libmicrohttpd-dev libxml2-dev libxslt1-dev xsltproc libssh2-1-dev libldap2-dev autoconf nmap libgnutls28-dev gnutls-bin libpopt-dev heimdal-dev heimdal-multidev libpopt-dev texlive-full rpm alien nsis rsync python2.7 python-setuptools checkinstall
OpenVAS 9 Pakete herunterladen und entpacken
wget http://wald.intevation.org/frs/download.php/2420/openvas-libraries-9.0.1.tar.gz
wget http://wald.intevation.org/frs/download.php/2423/openvas-scanner-5.1.1.tar.gz
wget http://wald.intevation.org/frs/download.php/2426/openvas-manager-7.0.2.tar.gz
wget http://wald.intevation.org/frs/download.php/2429/greenbone-security-assistant-7.0.2.tar.gz
wget http://wald.intevation.org/frs/download.php/2397/openvas-cli-1.4.5.tar.gz
wget http://wald.intevation.org/frs/download.php/2377/openvas-smb-1.0.2.tar.gz
wget http://wald.intevation.org/frs/download.php/2401/ospd-1.2.0.tar.gz
wget http://wald.intevation.org/frs/download.php/2405/ospd-debsecan-1.2b1.tar.gz
sudo tar zxvf openvas-*
sudo tar zxvf greenbone*
sudo tar zxvf ospd*
Redis Server konfigurieren
cp /etc/redis/redis.conf /etc/redis/redis.orig
sudo sh -c 'echo "unixsocket /tmp/redis.sock" >> /etc/redis/redis.conf'
OpenVAS Libraries installieren
cd openvas-libraries-9.0.1
sudo mkdir source
cd source
sudo cmake ..
sudo make
sudo make install
OpenVAS Manager installieren
cd openvas-manager-7.0.2
sudo mkdir source
cd source
sudo cmake ..
sudo make
sudo make install
OpenVAS Scanner installieren
cd openvas-scanner-5.1.1
sudo mkdir source
cd source
sudo cmake ..
sudo make
sudo make install
OpenVAS CLI und SMB installieren
cd openvas-cli-1.4.5
sudo mkdir source
cd source
sudo cmake ..
sudo make
sudo make install
cd openvas-smb-1.0.2
sudo mkdir source
cd source
sudo cmake ..
sudo make
sudo make install
Greenbone Security Assistant (GSA) Oberfläche installieren
cd greenbone-security-assistant-7.0.2
sudo mkdir source
cd source
sudo cmake ..
sudo make
sudo make install
Solltet ihr den default Port 4000 der GSA Oberfläche anpassen wollen, ist dies unter (/etc/default/openvas-gsa) möglich.
Ob ihr die Zusatzpakete via Open Scanner Protocol installiert, bleibt euch überlassen. Nun folgen die Schritte der Erstkonfiguration.
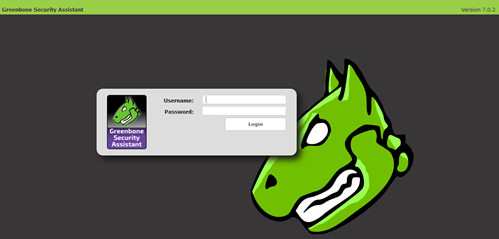
Zertifikate einrichten
Anstatt openvas-mkcert kommt bei OpenVAS 9 ein neuer Befehl zum Einsatz. Mit dem Schalter -a werden alle benötigten Zertifikate installiert.
sudo openvas-manage-certs -a
OpenVAS Benutzer anlegen
openvasmd --create-user=admin --role=Admin
openvasmd --user=admin --new-password=NewPW
Update der NVT und Cert Datenbank
Die alten Befehle haben sich hier ebenfalls geändert.
greenbone-nvt-sync
greenbone-scapdata-sync
greenbone-certdata-sync
Troubleshooting
OpenVAS neu aufbauen
openvasmd --rebuild --progress
OpenVAS Installation prüfen
wget https://svn.wald.intevation.org/svn/openvas/trunk/tools/openvas-check-setup --no-check-certificate
sudo chmod +x openvas-check-setup
sudo ./openvas-check-setup --v9
System starten
sudo /usr/local/sbin/gsad start
sudo /usr/local/sbin/openvassd
sudo /usr/local/sbin/openvasmd
OpenVAS 9 via Script installieren
Auf Github befindet sich ein Script, welches viele der oben erwähnten Aufgaben für OpenVAS 8 und 9 automatisiert.
sudo wget https://raw.githubusercontent.com/leonov-av/openvas-commander/master/openvas_commander.sh
sudo chmod +x openvas_commander.sh
Folgende Befehle bescheren euch eine vollständige Installation ohne viel Handarbeit
./openvas_commander.sh --install-dependencies
./openvas_commander.sh --show-releases
OpenVAS-8
OpenVAS-9
./openvas_commander.sh --download-sources "OpenVAS-9"
./openvas_commander.sh --create-folders
./openvas_commander.sh --install-all
./openvas_commander.sh --configure-all
./openvas_commander.sh --update-content
./openvas_commander.sh --rebuild-content
./openvas_commander.sh --start-all
OpenVAS 9 via PPA installieren
Falls doch lieber ein Repository zur Installation verwendet werden soll, bietet sich das PPA von mrazavi an.
sudo add-apt-repository ppa:mrazavi/openvas
sudo apt-get update
sudo apt-get install openvas9
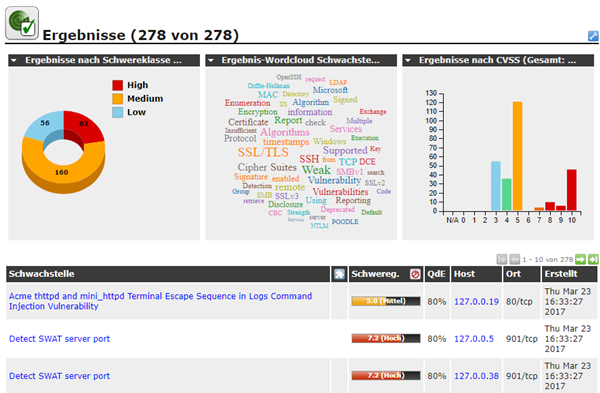
Mit einer erfolgreichen Installation des Open Vulnerability Assessment Systems sollte einem ersten Schwachstellen-Management eigentlich Nichts mehr im Weg stehen.
Folgende Links könnten dich auch interessieren
Update Security Distributionen – Kali Linux mit OpenVAS 9 und Parrot Security 3.6
Ubuntu - OpenVAS 8.0 installieren, konfigurieren und ein Netzwerk scannen
ssh_scan – Sicherheits- und Konfigurationsscanner für SSH Einstellungen