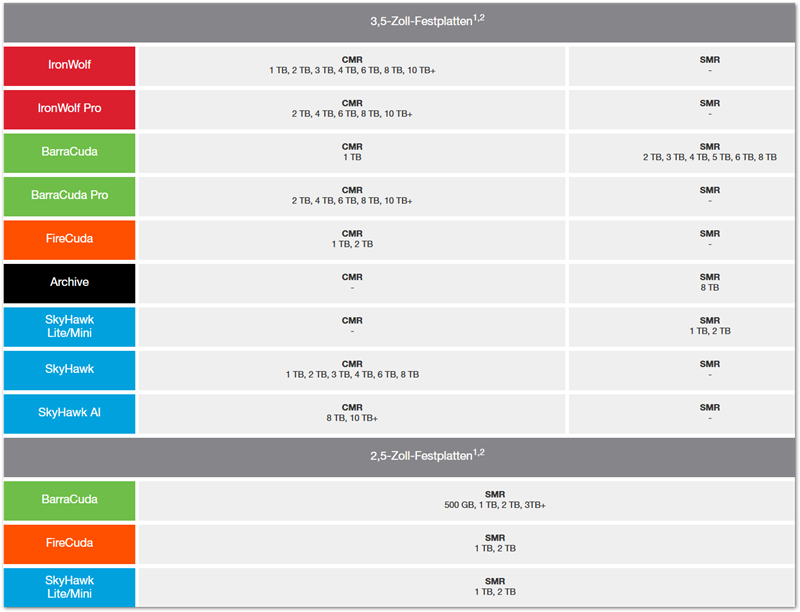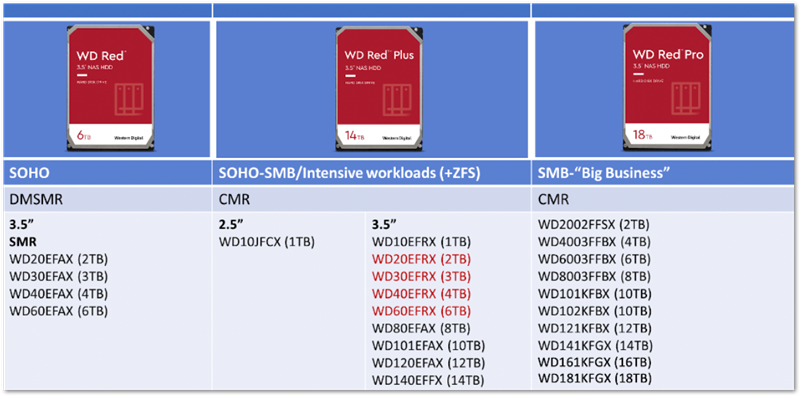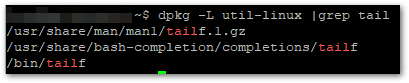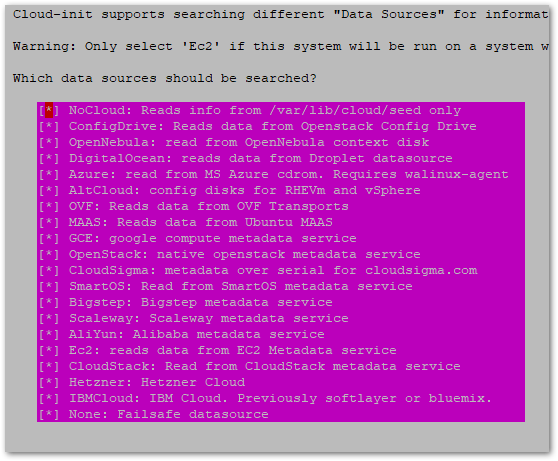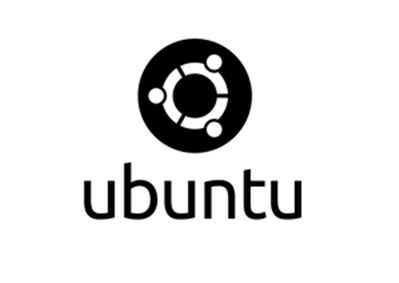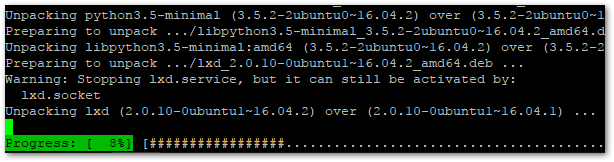Was ist der Unterschied zwischen SMR und CMR bzw. PMR Festplatten ?
Geschrieben von Guenny amBei mir stand wegen defekten Festplatten ein Tausch im hauseigenen NAS an. Der letzte Tausch ist lange her und inzwischen haben Kürzel wie SMR und PMR oder CMR in Produktbeschreibungen Einzug gehalten.
Doch wo genau ist eigentlich der Unterschied und warum unterstützt Synology keine SMR Festplatten?
CMR/PMR Technologie
PMR (Perpendicular Magnetic Recording) auch bekannt als CMR (Conventional Magnetic Recording) stellt die momentan übliche Methode dar, um Daten auf eine Festplatte zu schreiben. Hier wird senkrecht auf die einzelne Platte geschrieben. Dadurch kann eine hohe Datendichte erreicht werden und die Daten landet sofort auf ihrem finalen Speicherplatz.
SMR Technolgie
SMR (Shingled Magnetic Recording) ist die neuere Technologie und schreibt Daten anders auf Festplatten. Die Schreibspuren überlappen teilweise und vorhandene Spuren müssen nach einem Schreibvorgang eventuell noch einmal neu geschrieben werden. Um einen Datenverlust zu verhindern, besitzen diese Platten einen PMR Cache auf den äußeren Spuren. Dieser dient dem Zwischenspeichern der Daten bis sie auf den finalen Platz gelegt werden können. Diese Technologie bietet noch größere Speicherdichte, allerdings kann es bei vollem Cache auch dazu kommen, dass die Datenraten einbrechen.
Seagate
Auf den Webseiten der Hersteller wird inzwischen klar dargestellt, welche Festplattentechnologie zum Einsatz kommt, das war nicht immer so.
(Bild: Seagate)
Western Digital
Toshiba
Information zu Toshiba Platten findet ihr hier.
Synology NAS
Im Netz ist immer wieder davon zu lesen, dass der Hersteller der bekannten NAS Systeme keine SMR Festplatten unterstützt und das ist Stand 12/2020 richtig so. Synology hat eine eigene Seite, in der die SMR/CMR Technologien noch einmal erklärt werden.
Zusätzlich wird eine Kompatibilitätsliste für alle Festplattenhersteller angeboten. Prüft vor einen Kauf, ob das Modell unterstützt wird.
Zusammenfassung
- CMR wird oft bei NAS Festplatten als Bezeichnung verwendet, damit ist PMR gemeint und die „normale“ Schreibart
- CMR Festplatten bieten hohe Übertragungsraten (Streaming vom NAS z.B.)
- SMR Festplatten haben eine geringere Leistungsaufnahme und benötigen weniger Scheiben bei mehr Speicherplatz
- SMR Festplatten können beim Schreibvorgang langsamer werden (Cache-Overflow)
- SMR Festplatten eigenen sich besser als Archiv, bei ständigen Schreibvorgängen kann ein Cache-Overflow drohen
- Neue Anwender Festplatten setzen oft auf die SMR Technologie, da diese günstiger ist. (BarraCuda oder teilweise Western Digital Red/Blue). Welche Technologie die Hersteller den einzelnen Festplatten mitgegeben haben könnt ihr in den Screenshots oder beim Hersteller einsehen (Seagate oder Western Digital oder Toshiba)
- NAS Festplatten verwenden meist CMR/PMR (Seagate IronWolf, Western Digital Red Plus)