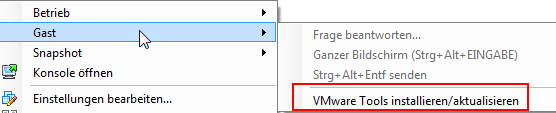Für den Umzug eines virtuellen Systems von VirtualBox zu VMware oder anderen virtuellen Hosts wurde das Format OVF/OVA (Open Virtualization Format) eingeführt.
Dieses ermöglicht den Export/Import von virtuellen Maschinen auf verschiedene Systeme.
So leicht sich dieser Vorgang erscheinen mag, so viele Hürden kann dieser in der Praxis haben.
Ich möchte heute Schritt für Schritt die Konvertierung eines Oracle VirtualBox OVA Images zu einer VMware OVF Vorlage durchgehen. (Als Beispiel könnte der neulich erwähnte Web Security Dojo genommen werden, welches ebenfalls im OVA Format vorliegt).
OVA Image erstellen und in VMware/vSphere (ESXi) importieren

Appliance exportieren
Zunächst muss von einer bestehenden virtuellen Maschine in VirtualBox ein OVA Image erstellt werden.
Nachdem im Menü "Appliance exportieren" gewählt wurde, gilt es die ersten Dinge zu beachten:
- Als OVA Version sollte Version 1.0 gewählt werden
- Auch sollte der Haken bei "Schreibe Manifest Datei" gesetzt werden

Danach ist auf der Festplatte eine "Dateiname.ova" vorhanden.
Image konvertieren
Bevor nun der Import in VMware gestartet werden kann, sollte die Datei konvertiert werden. Dafür stellt VMware die Open Virtualization Format Tools bereit.
Zum Herunterladen dieser Tools ist ein Account notwendig, darum habe ich mich um einen anderen Weg bemüht.
Ein einfacherer Weg ist es die OVA Datei mit 7Zip oder WinZip zu entpacken.
Danach sind im Ordner eine *.vmdk, eine *.mf und eine *.ovf enthalten. Letztere, also die "Dateiname.ovf", könnte nun mit VMware importiert werden "OCF Vorlage bereitstellen".

Image importieren
Oft kommt es jedoch beim ersten Import zu Fehlermeldungen, da in OVF Datei Einträge vorhanden sind, mit denen VMware so seine Probleme hat.
Diese Fehler lassen sich mit etwas Handarbeit beheben.

Der Fehler "Nicht unterstützte Hardwarefamilie 'virtualbox-2.2" lässt sich durch editieren der "Dateiname.ovf" behehen. (Als Editor kann hier Notepad++ oä. genommen werden).
Sobald die Datei geöffnet ist kann mit Strg+F nach dem Wert "virtualbox" gesucht oder gleich die Zeile (29) aufgerufen werden.
<vssd:VirtualSystemType>virtualbox-2.2</vssd:VirtualSystemType>
Diese wird ab ESXi 5.x ersetzt durch:
<vssd:VirtualSystemType>vmx-08</vssd:VirtualSystemType>
Ein weiterer Fehler der aufreten kann ist: "Keine Unterstützung für Gerätetyp 20".

Auch hier kann eine Lösung mit Hilfe der OVF gefunden werden.
Suche
<Item>
<rasd:Address>0</rasd:Address>
<rasd:Caption>sataController0</rasd:Caption>
<rasd:Description>SATA Controller</rasd:Description>
<rasd:ElementName>sataController0</rasd:ElementName>
<rasd:InstanceID>5</rasd:InstanceID>
<rasd:ResourceSubType>AHCI</rasd:ResourceSubType>
<rasd:ResourceType>20</rasd:ResourceType>
</Item>
Ersetze mit
<Item>
<rasd:Address>0</rasd:Address>
<rasd:Caption>SCSIController</rasd:Caption>
<rasd:Description>SCSI Controller</rasd:Description>
<rasd:ElementName>SCSIController</rasd:ElementName>
<rasd:InstanceID>5</rasd:InstanceID>
<rasd:ResourceSubType>lsilogic</rasd:ResourceSubType>
<rasd:ResourceType>6</rasd:ResourceType>
</Item>
Ein letzter Fehler, der sich bei meinem Test bemerkbar machte, konnte behoben werden, indem der Bereich einfach ignoriert wurde. (Zeile 83)
Suche
<Item>
<rasd:AddressOnParent>3</rasd:AddressOnParent>
<rasd:AutomaticAllocation>false</rasd:AutomaticAllocation>
<rasd:Caption>sound</rasd:Caption>
<rasd:Description>Sound Card</rasd:Description>
<rasd:ElementName>sound</rasd:ElementName>
<rasd:InstanceID>7</rasd:InstanceID>
<rasd:ResourceSubType>ensoniq1371</rasd:ResourceSubType>
<rasd:ResourceType>35</rasd:ResourceType>
</Item>
Da es sich nur um das Soundmodul handelt, kann dieses erst einmal ignoriert werden.
<Item ovf:required="false">
<rasd:AddressOnParent>3</rasd:AddressOnParent>
<rasd:AutomaticAllocation>false</rasd:AutomaticAllocation>
<rasd:Caption>sound</rasd:Caption>
<rasd:Description>Sound Card</rasd:Description>
<rasd:ElementName>sound</rasd:ElementName>
<rasd:InstanceID>7</rasd:InstanceID>
<rasd:ResourceSubType>ensoniq1371</rasd:ResourceSubType>
<rasd:ResourceType>35</rasd:ResourceType>
</Item>
Nun sollte einen Import über "OVF-Vorlage bereitstellen" Nichts mehr im Wege stehen.
Alternativ möchte ich hier die Konvertierung mit Hilfe des OVFTools über die Kommandozeile ausführen
Konvertierung mit den OVFTools
Diese müssen wie oben bereits erwähnt zunächst heruntergeladen und installiert werden.

Danach genügt es den unten beschriebenen Befehle auszuführen.
C:\Program Files\VMware\VMware OVF Tool\ovftool.exeovftool.exe --lax "C:\Pfad\zum\Image\Dateiname.ova" "C:\Pfad\zum\Image\Dateiname.ovf"
Troubleshooting
Damit auch wirklich keine Hürde bestehen bleibt, hier noch ein paar weitere Tipps
Fehlermeldung
Error:
- Line 2: Incorrect namespace 'http://schemas.dmtf.org/ovf/envelope/2' found.
Completed with errors
Lösung: Die richtige OVA Version (1.0) beim Exportieren wählen.
Fehlermeldung
Capacity of uploaded disk is larger than requested
Lösung: In der OVF Datei nach "<DiskSection> </DiskSection>" suchen und die Festplattenkapazität anpassen.