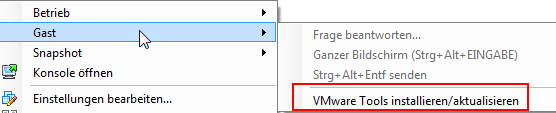[Lösung] vSphere/ESXi 6.0 U1 mit Veeam - Error: NFC storage connection is unavailable
Geschrieben von Guenny amEs ist mal wieder Zeit für einen Ausflug in virtuelle Gefilde, genauer gesagt soll es um das neueste Update aus dem Hause VMware gehen.
vSphere/Veeam - NFC storage connection is unavailable
VMware hat vor wenigen Tagen ein Update 60u1 für vCenter und ESXi Maschinen veröffentlicht (Changelog).
Dieses bringt neben Neuerungen auch neue Probleme mit sich, so lässt sich nach einem Update auf die aktuellste Version keine virtuelle Maschine mit der Sicherungssoftware Veeam sichern, auch wenn dort die aktuellste Patch Version installiert ist.
Die Sicherung bricht mit dem folgenden Fehler ab:
Getting VM info from vSphere
Error: NFC storage connection is unavailable. Storage: [stg:datastore-666,nfchost:host-666,conn:127.0.1.1]. Storage display name: [datastore]
Failed to create NFC download stream. NFC path: [nfc://conn:127.0.1.1,nfchost:host-667,stg:datastore-666@localhost.vmx].
Im Netz finden sich einige Vorschläge die dieses Problem angeblich lösen. Viele bringen den Fehler mit falschen DNS Einstellungen in Verbindung und schlagen vor alle Geräte richtig ins DNS einzutragen, bzw. die Host Datei anzupassen.
Leider beziehen sich die Lösungen oft auf ältere ESXi bzw. Veeam Versionen und führen somit nicht zum gewünschten Ziel.

Hier hilft ein Blick in die Logs der Sicherungssoftware oft weiter:
ERR |Failed to initiate NFC session. Target host: [127.0.0.1]. VI connection ID: [127.0.1.1]. Storage MOID: [datastore-666].
ERR |SSL error, code: [3368].error:14094410:SSL routines:SSL3_READ_BYTES:sslv3 alert handshake failure
>> |SSL_connect() function call has failed.
Der Meldung lässt sich entnehmen, dass die Verbindung an der SSL Aushandlung scheitert. Der Fehler hat somit Nichts mit DNS oder ähnlichem zu tun, es kommt schlicht keine sichere Verbindung zu Stande.
Ein weiterer Blick in den Changelog von ESXi 6.0 Update 1 zeigt folgenden Satz "Support for SSLv3: Support for SSLv3 has been disabled by default."
Das heißt, aktualisierte ESXi Hosts unterstützen dieses Protokoll in der neuesten Version nicht mehr. Das ist nicht weiter verwunderlich, denn es gilt als unsicher.

Leider benötigt Veeam SSLv3 weiterhin für seine Sicherungen, genauer betrifft es den Port 902. Die Funktion lässt sich über einen Eintrag in der Config wieder aktivieren. Dazu muss auf die jeweilige ESXi Maschine via SSH zugegriffen werden. Die unten erwähnte Konfigurationsdatei gilt es anzupassen.
cp /etc/vmware/config /etc/vmware/config.date
vi /etc/vmware/config
vmauthd.ssl.noSSLv3 = false
Danach ist ein Neustart des Dienstes erforderlich
/etc/init.d/rhttpproxy restart
Nach dieser Änderung sollten Sicherungen mit Veeam wieder funktionieren. Weitere Details dazu unter kb2063.