Android 4.0 Ice Cream Sandwich und andere Versionen auf dem PC nutzen
Geschrieben von Guenny amWer sich für Android interessiert, muss nicht zwingend ein Smartphone besitzen. Es gibt verschieden Möglichkeiten, um ein Androidsystem am PC zu booten.
Eine davon wäre eine Entwicklungsumgebung, beispielsweise mit Eclipse und dem Android SDK, welches inzwischen in Version 17 veröffentlicht wurde und nun offiziell die x86 Architektur unterstützt. Für Entwickler ist das sicherlich eine gute Variante, um selbst erstellte Apps im laufenden Betrieb zu testen. Leider ist diese Form der Nutzung etwas behäbig und träge.
Einfacher und schneller geht es mit den freien ISOs von android-x86, dort können Images von Android 2.3, 2.3, 3.2 und dem aktuellen 4.0 Ice Cream Sandwich heruntergeladen und installiert werden.
Bevor es mit der Installation richtig los geht, muss eine virtuelle Maschine aufgesetzt werden, wahlweise mit VirtualBox oder VMWare. Ich habe mich für VirtualBox entschieden.
Virtuelle Maschine für Android erstellen
Achtung: Bei Android 4 können wir uns diesen Schritt sparen
- neue virtuelle Maschine
- Name: Android
- Betriebssystem: Linux
- Version: Other Linux
- Größe Hauptspeicher: 256 MB besser 512MB
- Festplatte: bootfähig 2GB
- Installationsmedium: android-x86-2.2-generic.iso
- Achtung: Alle anderen Versionen der Seite android-x68 unterstützen kein Netzwerk
- Neustart
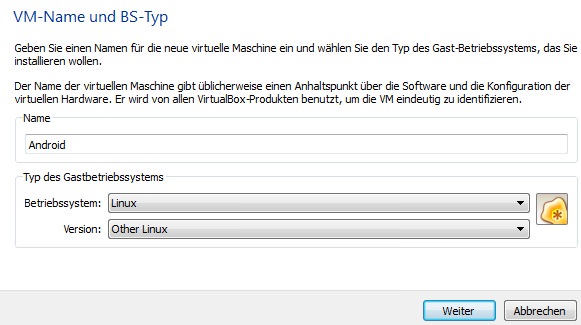
Android 2.2 oder 4 (Ice Cream Sandwich) auf virtueller Maschine installieren
Für Android 4 kann ein fertiges VirtualBox Image verwendet werden, damit fällt die erste Konfiguration der virtuellen Maschine flach. Nützlicherweise bringt dieses Image USB Unterstützung mit.
- Image (Android-4.0.3_bd2a.ova) herunterladen
- Bei Buildroid wird das Android 4 Image ständig aktualisiert
- Image oder CD booten
- "Install Android to Harddisk" auswählen
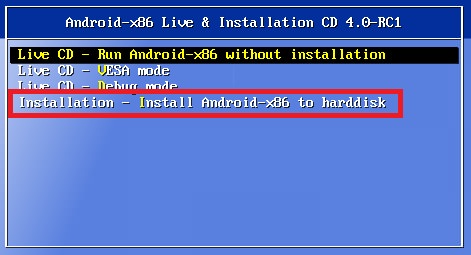
- Create/Modify Partitions
- Neue Partition erstellen (new)
- Primäre Partition erstellen (primary)
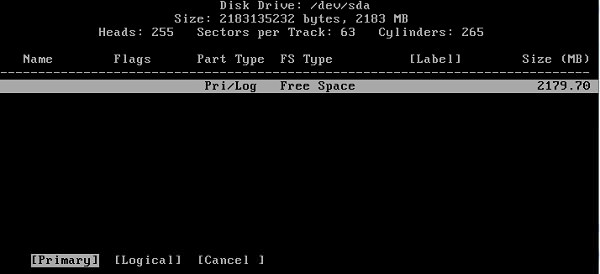
- Größe belassen
- Bootfähig machen (bootable)
- Auswahl mit "Write" und "yes"bestätigen (Achtung z=y)
- Quit
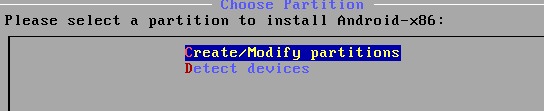
- Festplatte (sda1) formatieren
- Ext3 auswählen
- Mit "yes" bestätigen
- Bootloader "GRUB" installieren
- System Directory read/write fähig machen
- Installation abschließen
- ISO aus CD Laufwerk entfernen
- Android starten
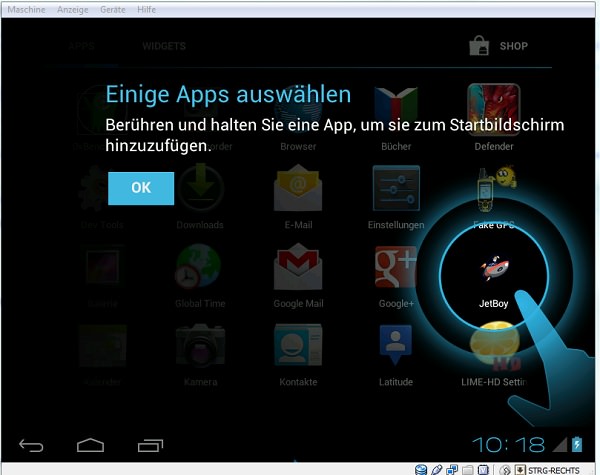
Die Maus ist nicht zu sehen bzw. nicht integriert
- Host Taste(Strg-Rechts) + I drücken oder über Maschine\Mauszeiger Integration deaktivieren
Wichtige Tastatur Befehle
- Alt + F1: Console
- Alt + F7: Oberfläche
- Esc: Eins zurück
Netzwerk funktioniert nicht
- Beide Androidsysteme unterstützen nur DHCP
- VirtualBox oder VMWare auf Bridge Modus umstellen
Android Market bzw. Google Play funktioniert nicht
Diese Manko muss aufgrund fehlender Lizenzen leider in Kauf genommen werden. Wer den Market verwenden möchte, muss auf das Android SDK in Verbindung mit ein paar Tricks zurückgreifen. Alternativen wie AndroidPit funktionieren leider auch nicht richtig. Beim Froyo Image (Version 2.2) wird zusätzlich ein alternativer App Store angeboten.