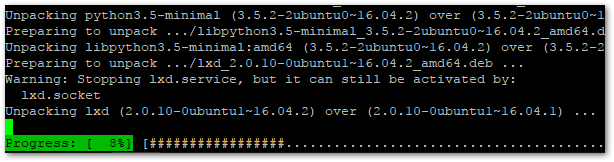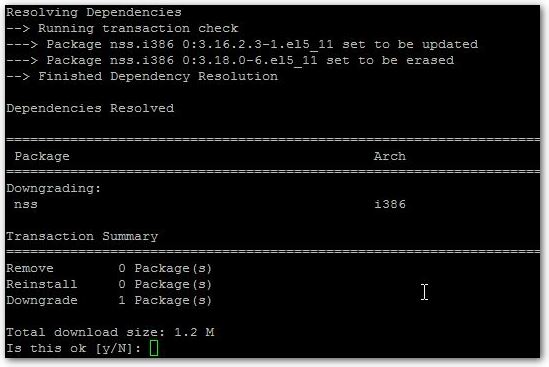Was bedeutet: WARNING apt does not have a stable CLI interface. Use with caution in scripts?
Geschrieben von Guenny amBeim Ausführen von Skripten auf einer Linux Konsole, die apt install beinhalten, taucht folgende Meldung auf:
WARNING : apt does not have a stable CLI interface. Use with caution in scripts.
Doch warum wird eine Warnung angezeigt? Die Lösung ist relativ simpel.
Vor Jahren hatte ich mal eine Übersicht von apt vs. apt-get veröffentlicht. Ich habe sie euch unten noch einmal eingebunden.
Im Artikel ist zu lesen, dass apt unter anderem einen grafischen Fortschrittsbalken ausgibt.
Genau das ist einer der Gründe, warum das Kommandozeilentool bei der Verwendung in Scripten ein WARNING meldet. Denn diese Fortschritts-Ausgabe kann von Scripten fehlerhaft interpretiert werden und ist im Prinzip nur für Endnutzer gemacht, aber nicht wirklich für Skripte. Darum sollte hier eher auf apt-get zurückgegriffen werden.
Gleiches gilt übrigens auch für apt show programm-name. Hier sollte besser apt-cache show programm-name verwendet werden.
| apt Kommando | apt-get Kommando | Funktion |
|---|---|---|
| apt install | apt-get install | Pakete installieren |
| apt remove | apt-get remove | Pakete deinstallieren |
| apt list --upgradable | -- | Anstehende Updates anzeigen |
| apt list | dpkg list | Pakete auflisten |
| apt purge | apt-get purge | Pakete und Konfiguration entfernen |
| apt update | apt-get update | Repository aktualisieren |
| apt upgrade | apt-get upgrade | Anstehende Pakete aktualisieren |
| apt full-upgrade | apt-get dist-upgrade | Anstehende Pakete aktualisieren und deinstallieren |
| apt autoremove | apt-get autoremove | Nicht benötigte Pakete deinstallieren |
| apt search | apt-cache search | Pakete suchen |
| apt show | apt-cache show | Paketdetails anzeigen |
| apt edit-sources | -- | sources.list editieren |