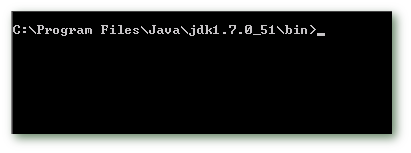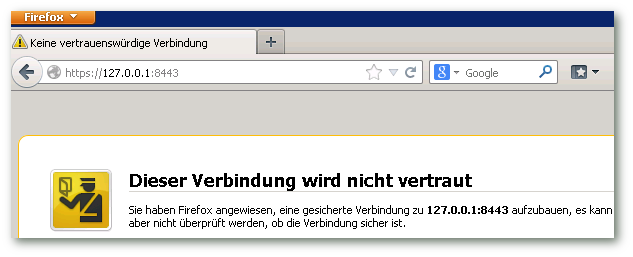KeyStore Explorer - Java Keystore und Zertifikate ohne die Kommandozeile verwalten
Geschrieben von Guenny amZunächst ein gesundes neues Jahr 2019.
Java Keystore Management auf der Konsole empfinde ich als anstrengend. Liegt mit daran, dass ich mir Befehle wie
keytool -import -keystore /opt/data/cacerts -file /home/itrig/url.itrig.de.crt -alias url.itrig.de
einfach nicht merken kann oder zu selten benötige und sie daher nicht mag. Außerdem ist es mit einem Befehl nicht getan, denn nach dem Import, muss das Ganze noch einmal aufgelistet und eventuell ergänzt werden, usw.
keytool -list /opt/data/cacerts

Eine Auswahl dieser Befehle hatte ich auch schon in einem Artikel - 9 praktische Keytool Befehle zusammengefasst.
KeyStore Explorer
Abhilfe schafft der KeyStoreExplorer, vorausgesetzt ein Verwaltungsgerät mit Oberfläche ist vorhanden.
Das Programm ergänzt quasi Tools wie das erwähnte keytool oder jarsigner mit einem grafischen Userinterface und lässt sich somit relativ leicht bedienen.
Es läuft auf nahezu jedem System, da es auf Java basiert und erlaubt alle Funktionen, die von der Kommandozeile bekannt sind. Dinge wie Import von Zertifikaten, sowie Export oder umbenennen. Passwort ändern oder generieren. Insgesamt viele praktische Befehle die sich nun via Klick realisieren lassen.
Auch eine Konvertierung der folgenden Formate beherrscht das Tool: JKS, JCEKS, PKCS #12, BKS (V1 and V2) und UBER.
Aktuell ist Version 5.4.1.
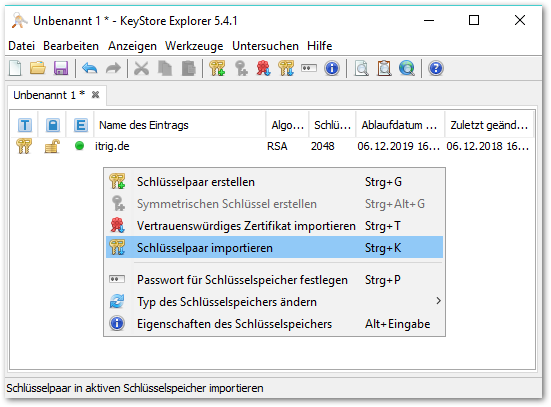
Fazit
Wer sich auf der Kommandozeile nicht immer wohlfühlt, der hat mit dem KeyStoreExplorer das richtige Werkezug um Java, Zertifikaten und deren Speicherung Herr zu werden.
PS: Das Standardpasswort für einen Java Keystore ist "changeit"