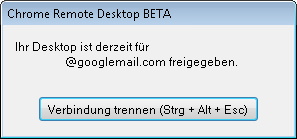Fernwartung mit Chrome Remote Desktop einrichten
Geschrieben von Guenny amVor ein paar Tagen hat Google eine Remote Desktop App veröffentlicht. Dieses erlaubt es Desktopinhalte zu teilen oder sich bei Problemen von anderen helfen zu lassen. Für Besitzer eines Chromebook ermöglicht es zusätzlich den Zugriff auf Software anderer Betriebssysteme, die normalerweise nicht unterstützt wird.
Auch für Nutzer kommerzieller Anwendungen, wie TeamViewer, PCVisit oder VNC könnte die App eine freie Alternative darstellen, da sie systemunabhängig und kostenlos ist, wobei andererseits der Funktionsumfang sicherlich geringer ist.
Bevor sich jeder ein Urteil über Chrome Remote Desktop machen kann muss es zuerst installiert und eingerichtet werden.
Chrome Remote Desktop einrichten
- Die Anwendung kann im Chrome Webstore heruntergeladen und sofort installiert werden. Zur Verwendung ist ein Google Account nötig, der spätestens jetzt angelegt werden sollte.
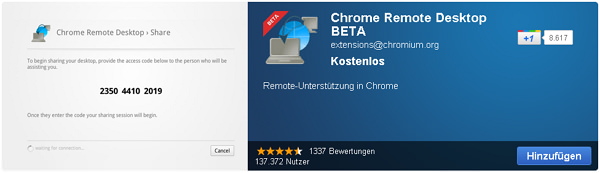
- Sobald die Erweiterung mit "Hinzufügen" installiert ist, erscheint sie unter den persönlichen Anwendung auf der Startseite.

- Per Doppelklick startet der Einrichtungsassistent, welcher zunächst weitere Zugriffsberechtigungen auf dem PC einrichten möchte: "Zur Verwendung von Chrome Remote Desktop müssen Sie zunächst erweiterte Zugriffsberechtigungen auf Ihren Computer gewähren. Klicken Sie auf "Weiter", um die erforderlichen Berechtigungen anzuzeigen. Sie müssen dies nur einmal durchführen."
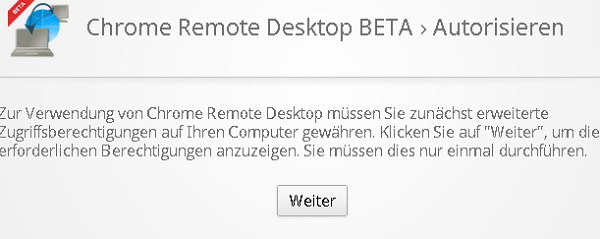
- Nach dem Klick auf "Weiter" listet Chrome die benötigten Berechtigungen im Detail auf, dazu zählen die E-Mailadresse des Kontos, der Desktop und Chat Nachrichten über Google Talk
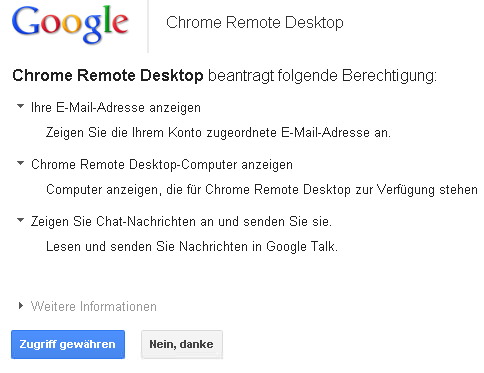
- Sobald "Zugriff gewähren" ausgewählt ist, erscheint die Freigabeaufforderung des Computers. Links in der Ecke wird zusätzlich die angemeldete Benutzermailadresse angezeigt.
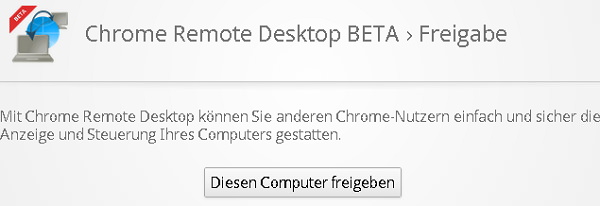
- Mit dem Klick auf "Diesen Computer freigeben" beginnt der Browser einen Zugriffscode zu generieren.
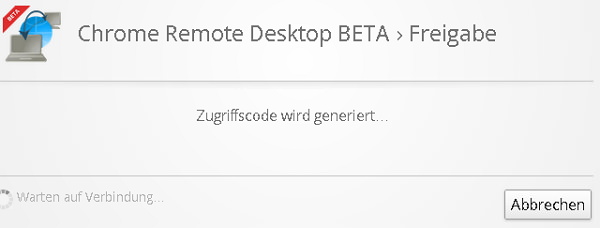
Es kann dazu kommen, dass die Generierung abbricht und die Meldung erscheint "Ihre Chrome Desktop Sitzung wurde beendet". Dieser Fehler entsteht zur Zeit nur bei der Verwendung von "@googlemail.com" Adressen. Scheint noch ein grober Fehler in der Beta Version zu sein. Im Test konnten allen anderen E-Mailadressen verwendet werden.
- Sollte die Codegenerierung erfolgreich sein, geht der Computer automatisch in einen Wartemodus, damit ein anderer Client sich darauf verbinden kann. Sollte das in einem Zeitrahmen von wenigen Minuten nicht der Fall sein, verfällt der Zugangscode und muss neu generiert werden.
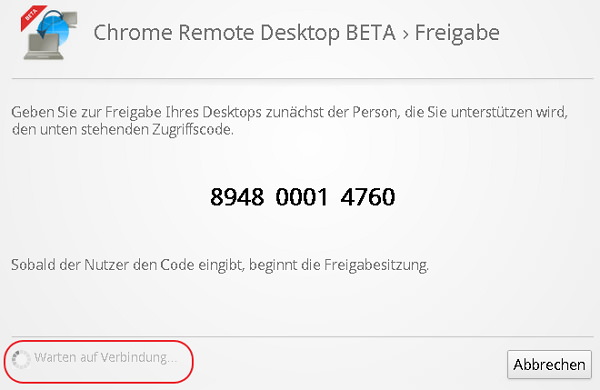
Chrome Remote Desktop verwenden
- Die ersten Punkte, also die Installation der Anwendung muss natürlich auch auf dem Wartungscomputer stattfinden. D.h. bis Punkt 5 bleibt die Einrichtung gleich. Sollte alles richtig verlaufen müsste der Bildschirm "Diesen Computer freigeben" angezeigen. Dort muss aber in diesem Fall "Klicken Sie hier, um auf einen freigegebenen Computer zuzugreifen" gewählt und der vom Partner generierte Code hinterlegt werden (ohne Leerzeichen). Mit einem Klick auf "Verbinden" kann die Remote Verbindung auch schon genutzt werden.

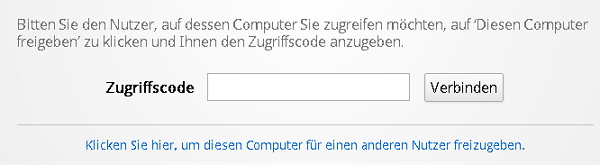
Als Client ist es zur Zeit egal welche E-Mailadresse verwendet wird. Solltet ihr nur eine @googlemail.com Adresse besitzen und einen Host einrichten, findet ihr hier eine andere Lösung, um das hoffentlich temporäre Problem zu umgehen.
Chrome Remote Desktop in Aktion
- Sobald der Freigabecode ohne Leerzeichen eingegeben und überprüft wurde, öffnet sich eine Verbindung und man hat die Kontrolle über den entfernten Desktop.
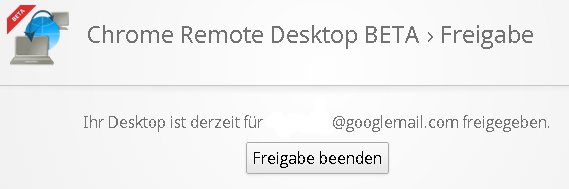
Der Nutzer des freigegebenen Desktop hat jederzeit die Möglichkeit eine Verbindung zu beenden. Zusätzlich zu der Anzeige in Chrome, wird dauerhaft ein Infofenster im Vordergrund angezeigt, um den Anwender über eine offene Verbindung zu informieren. Per Hotkey "Strg + Alt + Esc" kann eine Remote Verbindung im Notfall ebenfalls getrennt werden.