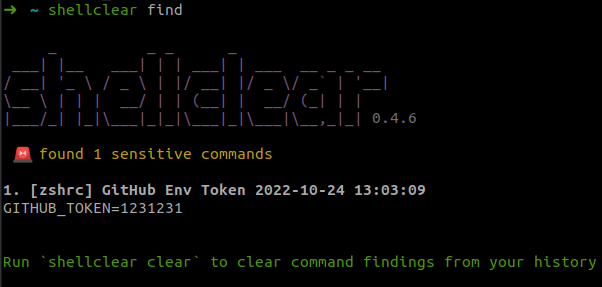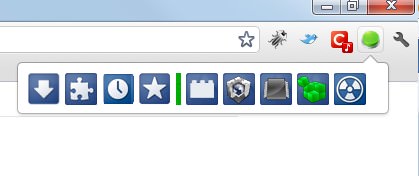Shellclear - History automatisch auf sensible Inhalte untersuchen
Geschrieben von Guenny amDas kleine Tool shellclear automatisiert das Überprüfen der Shell History auf sensible Inhalte wie Passwörter oder Zugangstoken.
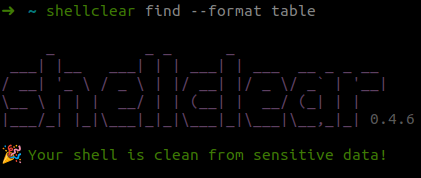
Unterstützt werden Shells wie Bash, Zsh, PowerShell und Fish. Das Tool greift auf ein Pattern-File zurück, welches beliebig erweitert werden kann.
Beim Start der Shell werden die Inhalte der History automatisch über dieses YAML-Pattern-File auf Passwörter und Token geprüft.
Sind sensible Inhalte vorhanden, werden diese gelistet und können gelöscht werden.
Momentan wird auf AWS Access Keys, Github Tokens, Gitlab Tokens, Slack, Cloudflare, Twitter, Facebook und vieles mehr getestet.
Installation
curl -sS https://raw.githubusercontent.com/rusty-ferris-club/shellclear/main/install/install.sh | bash
Einbinden in die Shell
nano ~/.bashrc
eval $(shellclear --init-shell)
bzw.
nano ~/.zshrc
eval $(shellclear --init-shell)
Powershell
$PROFILE
Invoke-Expression (&shellclear --init-shell)
Fish
nano ~/.config/fish/config.fish
shellclear --init-shell | source
Verwendung
Durch das Einbinden in beispielsweise Zsh oder Bash prüft shellclear bei jedem Start automatisch auf sensible Inhalte in der History. Dieser Vorgang kann zusätzlich manuell gestartet und konfiguriert werden. Auch das Banner "your shell is clean from sensitive data" lässt sich ausblenden.
#sensible Inhalte suchen
shellclear find
#sensible Inhalte als Tabelle ausgeben
shellclear find --format table
#sensible Inhalte bereinigen
shellclear clear
#banner ausblenden
shellclear --no-banner
#eigene Config festlegen
shellclear config
#history verstecken
shellclear stash
Fazit
Kleiner Helfer für den Alltag, der tut, was er soll. Dank des YAML Formats ist das Tool beliebig erweiterbar. Abgesehen davon sind die größten Cloud-Firmen bereits integriert und das Tool erfüllt im Hintergrund seinen Zweck.