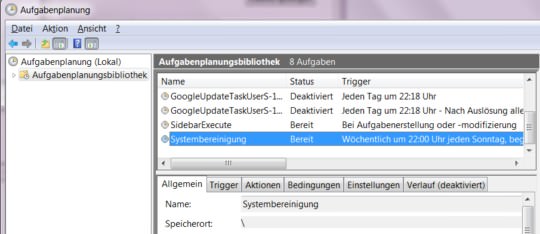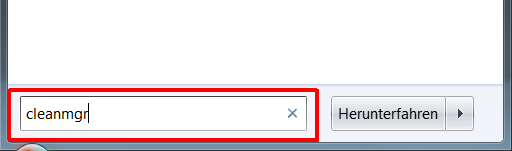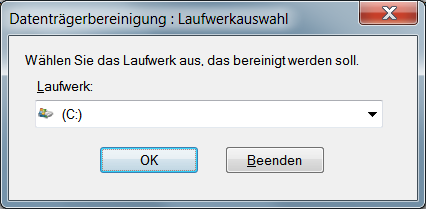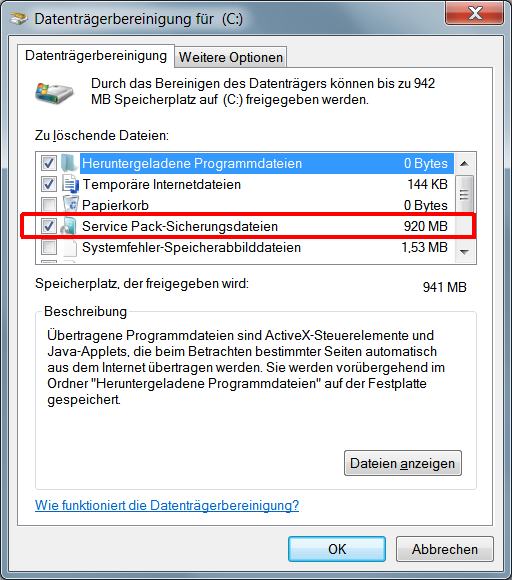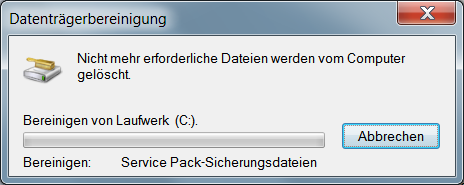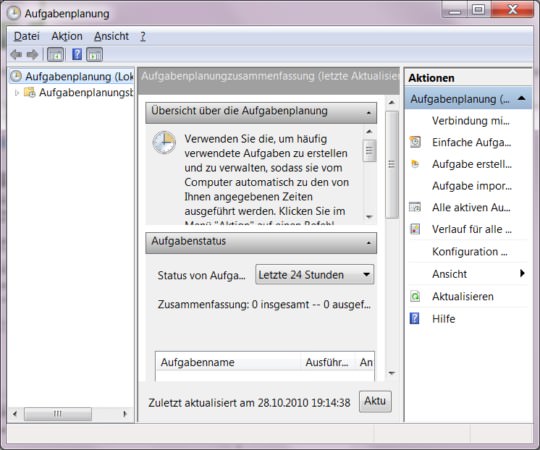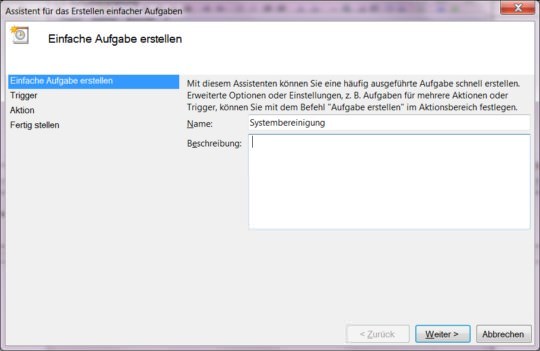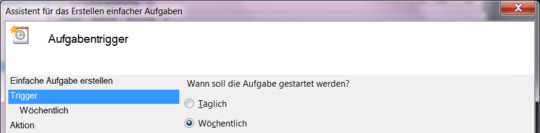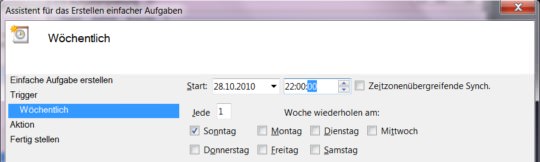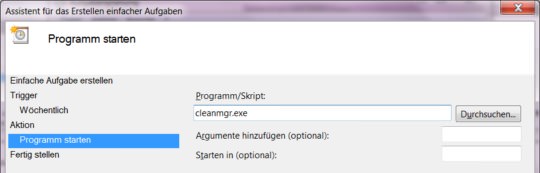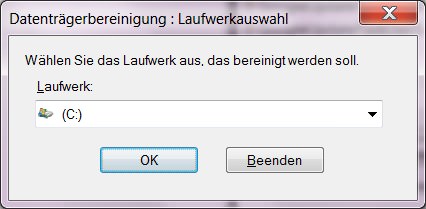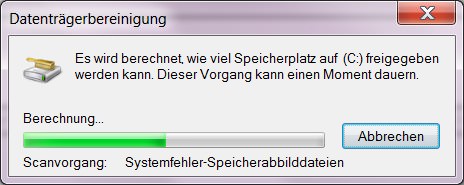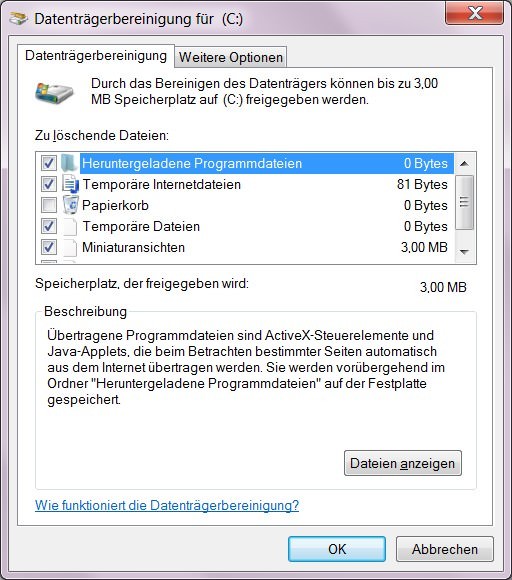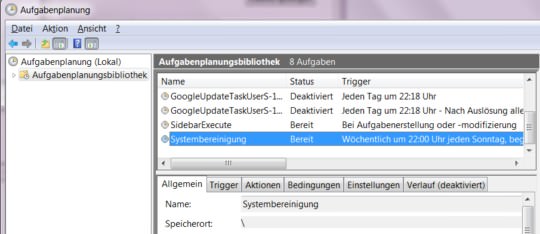Unter Windows sammeln sich mit der Zeit viele Dateien an, die nicht mehr benötigt werden. Meistens sind das temporäre Dateien oder auch Überbleibsel vergangener Updates. Unter Windows 7 ist es recht einfach einen Teil dieser Dateien mit Bordmitteln regelmäßig zu löschen. Alles was man dazu benötigt sind der Taskplaner und die Datenträgerbereinigung.
Zuerst muss man den Taskplaner öffnen, am einfachsten geht das, indem ihr "taskschd.msc" in die Eingabeleiste des Startmenüs eingebt. Alternativ könnt ihr den Taskplaner auch über die "Systemsteuerung/Verwaltung/Aufgabenplanung" aufrufen.
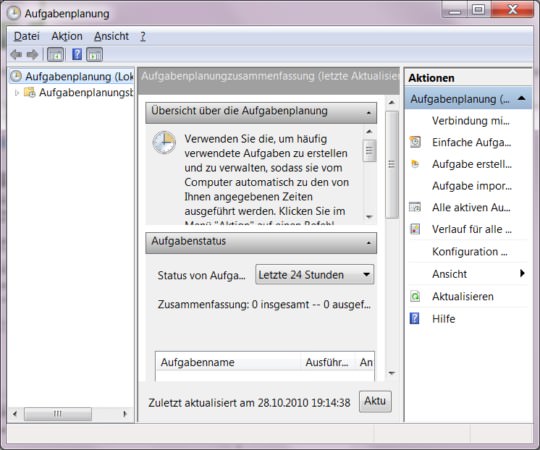
Nun wählt ihr oben im Reiter "Aktion/Einfache Aufgabe erstellen..." aus. Danach folgt eine Maske in der ihr einen Namen für die Aufgabe vergeben könnt. In unserem Fall ist das "Systembereinigung". Das Ganze wird mit "Weiter" bestätigt.
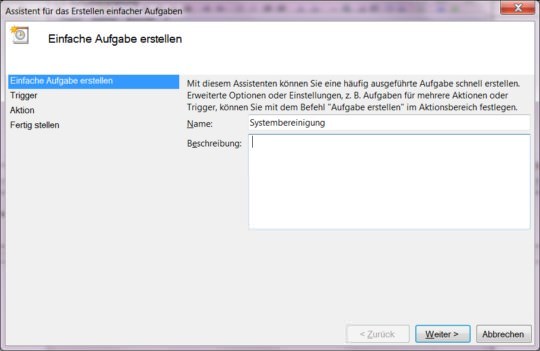
Nächster Punkt ist der Trigger, mit diesem wird festgelegt, wie oft die Aufgabe ausgeführt werden soll. In unserem Fall wählt ihr "Wöchentlich" und im nächsten Fenster "Sonntag" und "22Uhr" aus. Somit wird der Job jeden Sonntag um 22 Uhr ausgeführt.
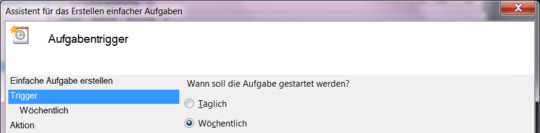
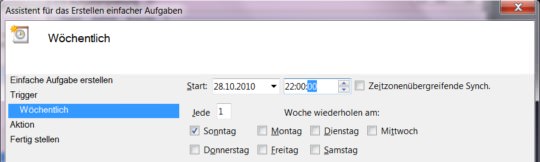
Nach dem Festlegen des Intervalls werdet ihr gefragt, was für eine Aktion um diese Zeit ausgeführt werden soll. Hier gibt es drei Möglichkeiten, wir benötigen für unsere Zwecke den Punkt "Programm starten". Im nächsten Fenster muss der Pfad zum gewünschten Programm vergeben werden. Hier reicht es "cleanmgr.exe" einzugeben. Alternativ kann auch der ganze Pfad eingeben werden.
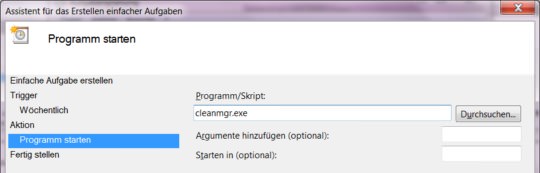
Nachdem ihr den Programmpfad eingegeben habt müsst ihr nur noch auf "Fertig stellen" klicken und die neue Aufgabe ist ab sofort aktiv. Nun sollte jeden Sonntag um 22 Uhr, sofern der Rechner läuft folgendes Fenster zum Vorschein kommen.
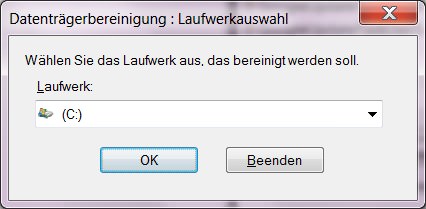
Nachdem ihr die gewünschte Festplatte zur Bereinigung ausgewählt habt, wird diese auf löschbare Dateien gescannt.
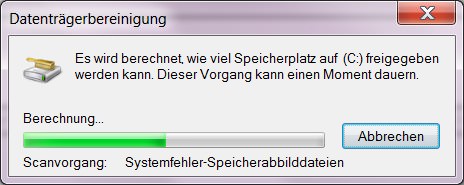
Darauf folgt dann eine Auflistung der Dateien die gelöscht werden können. Man muss nur noch die gewünschten Dateien per Häkchen auswählen und das Entfernen mit "OK" bestätigen. Und schon seit ihr um einige unnötige Dateien ärmer.
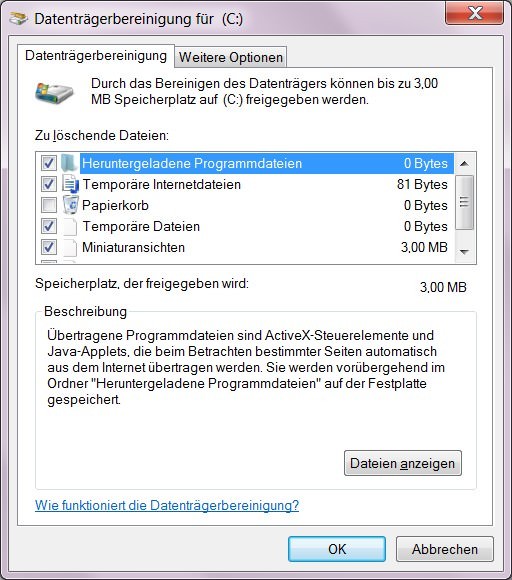
Solltet ihr irgendwann die Aufgabe anpassen oder löschen wollen, dann müsst ihr zurück in die Aufgabenplanung ("taskschd.msc"). Dort werden im mittleren Fenster die von euch erstellten Aufgaben angezeigt, nachdem ihr "Aufgabenplanungbibliothek" (was ein Wort?!) angewählt habt. Die Aufgaben selbst könnt ihr mit "Rechtklick" oder "Doppelklick" zum Bearbeiten öffnen.