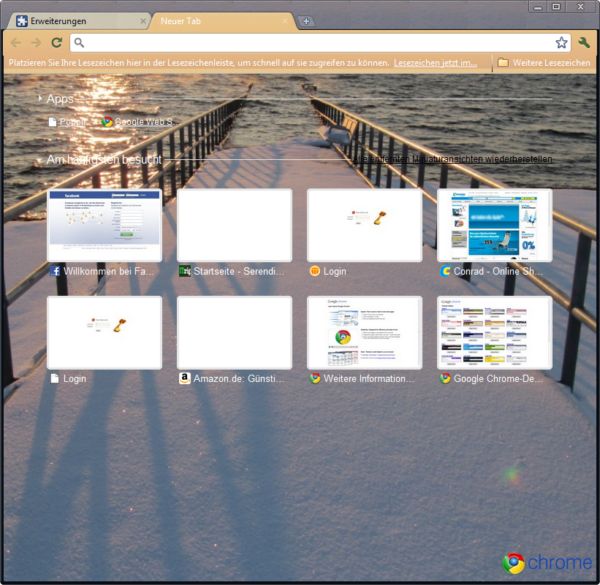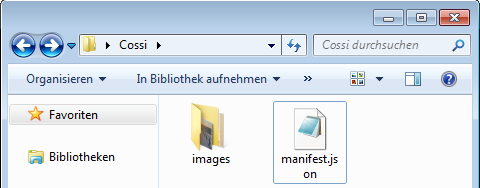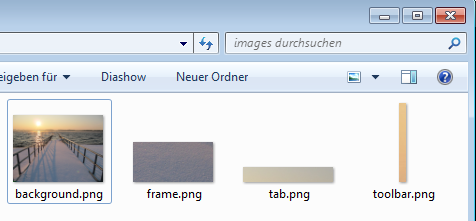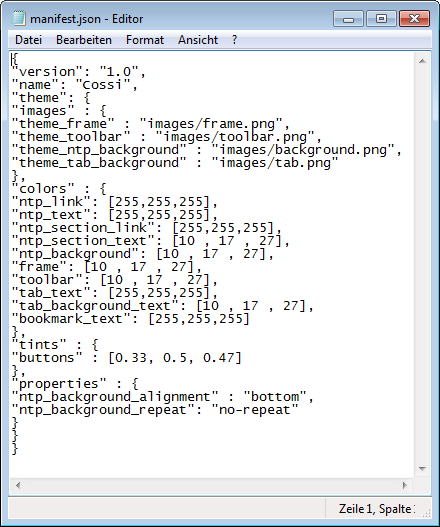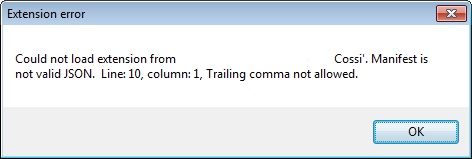Facebook Timeline - Privatsphäre der Chronik testen
Geschrieben von Guenny amEs gibt viele Einstellungsmöglichkeiten die Facebook für die neue Chronik anbietet. Es können Aktivitäten eingeblendet, Gefällt mir Angaben ausgeblendet und persönliche Einstellungen bearbeitet werden.
Nachdem das Profil auf die eigene Belange angepasst wurde, kann es nun aus der Sicht eines Freundes oder der Öffentlichkeit betrachtet werden. Diese Funktion erleichtert es, die Kontrolle über bestimmte Inhalte zu behalten. Nicht das der Chef zu viel von privaten Erlebnissen erfährt.
Profil aus Sicht eines Freundes oder der Öffentlichkeit
Die Funktion befindet sich auf dem eigenen Profil, dort versteckt sie sich neben "Informationen bearbeiten" und Aktivitätsprotokoll" in einem Drop-Down-Menü als "Anzeigen aus der Sicht von".

Nach Auswahl der Funktion wird euch euer Profil aus Sicht der Öffentlichkeit angezeigt. Zusätzlich könnt ihr noch überprüfen, wie die Seite für einen Freund, den Chef oder die Lebensabschnittsgefährtin aussieht. Dies ist allerdings nur sinnvoll, wenn ihr eure Bekanntschaften in Freundschaftslisten mit verschiedenen Rechten organisiert habt.