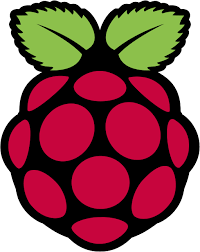Raspberry Pi und Raspbian bieten viele Einsatzmöglichkeiten. Eine davon ist der Betrieb in einem Kiosk Modus, Voraussetzung dafür ist der Start im Vollbildmodus. Das Thema hatte ich bereits auf dem Blog (siehe unten), somit seht das als einen aktualisierten Artikel an. In diesem Beispiel soll ein Browser eine Webseite oder Webapp automatisch im Vollbildmodus aufrufen
Die hier verwendeten Einstellungen wurden auf einem RaspberryPi 3 mit Raspbian (Debian Jessie) getestet.
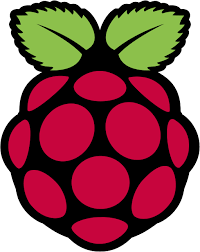
Installation der benötigten Pakete
sudo apt-get install chromium-browser
sudo apt-get install unclutter
Letzteres Paket erlaubt es die Maus auzublenden.
Aktivieren des Vollbildmodus
Dieser lässt sich mit wenigen Anpassungen und einem Installalierten Chromium Browser realisieren.
sudo nano /home/pi/.config/lxsession/LXDE-pi/autostart
# Bildschirmschoner deaktivieren
#@xscreensaver -no-splash
@xset s off
@xset -dpms
@xset s noblank
# lädt Chromium im Vollbild bei einem Neustart
@chromium-browser --incognito --kiosk https://itrig.de/kiosk
Mauszeiger ausblenden
Die bestehende Datei muss lediglich um einen weiteren Befehl erweitert werden.
sudo nano /home/pi/.config/lxsession/LXDE-pi/autostart
#ab Raspbian Buster/Raspberry Pi 4 befindet sich der Pfad hier.
sudo nano /etc/xdg/lxsession/LXDE-pi/autostart
@unclutter
@xset s off
@xset -dpms
@xset s noblank
@chromium-browser --incognito --kiosk https://itrig.de/kiosk
Fazit
Die hier dargestellte Methode stellt eine von vielen dar, jedoch eine die relativ schnell zum Ziel führt. Weitere Methoden und Möglichkeiten hatte ich bereits im Artikel Kiosksysteme für Alle erwähnt.
[Update] Autostart verzögern
Eine Startverzögerung würde über ein Skript chromium_start.sh realisiert werden.
#!/bin/bash
#Chromium Startverzoegerung
sleep 15
chromium-browser --incognito --kiosk https://itrig.de/kiosk
und unter /home/pi/.config/lxsession/LXDE-pi/autostart aufrufen.
@/home/pi/chromium_start.sh
PS: Berechtigung chmod +x nicht vergessen
[Update2] Neuer Autostart Pfad unter Raspbian Buster
Das neue Raspbian, welches auf Debian Buster basiert und Raspberry Pi 4 unterstützt, hat neue Pfade.
So müssen die Chromium Einstellungen unter
/etc/xdg/lxsession/LXDE-pi/autostart
gesetzt werden und nicht mehr im Home Ordner des Pi Nutzers wie ursprünglich beschrieben.


 Ich empfehle dringend das Standardpasswort des Pi Nutzers mit passwd zu ändern.
Ich empfehle dringend das Standardpasswort des Pi Nutzers mit passwd zu ändern.