Raspberry Pi 4 Kiosk - Bildschirmschoner unter Raspberry Pi OS deaktivieren
Geschrieben von Guenny amDer Raspberry Pi ist schon längere Zeit in Version 4 verfügbar, Raspbian heißt nun Raspberry Pi OS und der dazugehörige Imager hat mehr Optionen erhalten (Strg + Shift +X).
Dies sind allerdings nicht die einzigen Neuerungen. Denn eine oft gestellte Frage hat nun ebenfalls eine andere Antwort.
Wie deaktiviere ich den Bildschirmschoner unter Raspberry Pi OS
Um den Bildschirmschoner zu deaktivieren, konnten bisher in einigen Dateien Hand angelegt werden.
So mussten in der Vergangenheit diverse Werte im Autostart eingetragen werden:
/home/pi/.config/lxsession/LXDE-pi/autostart
Beziehungsweise unter:
/etc/xdg/lxsession/LXDE-pi/autostart
Details dazu findet ihr in einem alten Artikel.
Mit der neuen OS Version, welche auf Debian Buster basiert, ist dies nicht mehr nötig.
Der Hersteller hat diese Option nun direkt im Konfigurationstool versteckt.
sudo raspi-config
[Menu] --> [Preferences] --> [Screen Blanking]
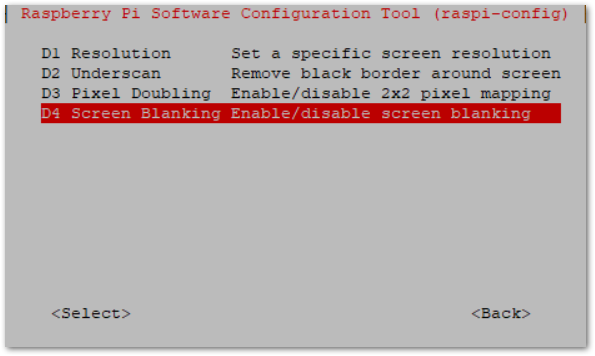 Die alten Methoden funktionieren nicht mehr.
Die alten Methoden funktionieren nicht mehr.
Ein weiterer Workaround wäre die Installation eines extra Screensavers ( sudo apt-get install xscreensaver ), welcher dann deaktiviert wird. Dieser Schritt sollte im Normalfall allerdings nicht nötig sein.
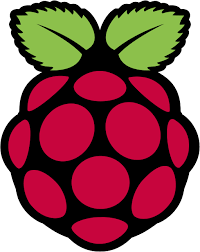


 Ich empfehle dringend das Standardpasswort des Pi Nutzers mit passwd zu ändern.
Ich empfehle dringend das Standardpasswort des Pi Nutzers mit passwd zu ändern.