Vor kurzem wurde eine neue SuperTuxKart Version veröffentlicht.
Wie schon aus der Beta bekannt war, bringt diese neue Version neben diversen Verbesserungen eine Netzwerkunterstützung mit.
Daneben sorgen ca. 20 Rennstrecken und verschiedene Spielmodi für Abwechslung. Der Funracer ist natürlich OpenSource und so hat jeder die Möglichkeit seinen eigenen Server zu betreiben.
Alle Infos findet ihr in den Release Notes.

Genau diese Netzwerkunterstützung will ich im Folgenden näher anschauen, denn für einen eigenen Server reicht bereits ein RaspberryPi aus.
Eigenen SuperTuxKart Server fürs LAN bauen
Als Basis dient ein Ubuntu 16.04 LTS oder ein Raspbian System, der Vorgang ist jeweils gleich.
Zunächst müssen ein paar Pakete installiert werden, damit der Build auch gelingt.
sudo apt-get install build-essential cmake libbluetooth-dev \
libcurl4-openssl-dev libenet-dev libfreetype6-dev libfribidi-dev \
libgl1-mesa-dev libglew-dev libjpeg-dev libogg-dev libopenal-dev libpng-dev \
libssl-dev libvorbis-dev libxrandr-dev libx11-dev nettle-dev pkg-config zlib1g-dev git subversion
Als nächstes werden die Installationsdateien auf das lokale System geladen.
cd /opt
sudo mkdir stk-code
sudo mkdir stk-asset
git clone https://github.com/supertuxkart/stk-code stk-code
svn co https://svn.code.sf.net/p/supertuxkart/code/stk-assets stk-assets
Der letzte Schritt kann etwas Zeit benötigen, da mehrere 100MB geladen werden müssen.
cd stk-code
sudo mkdir cmake_build
cd cmake_build/
sudo cmake .. -DSERVER_ONLY=ON
sudo make -j$(nproc)
Nun heißt es etwas warten, denn je nach CPU Leistung, kann dies etwas dauern...
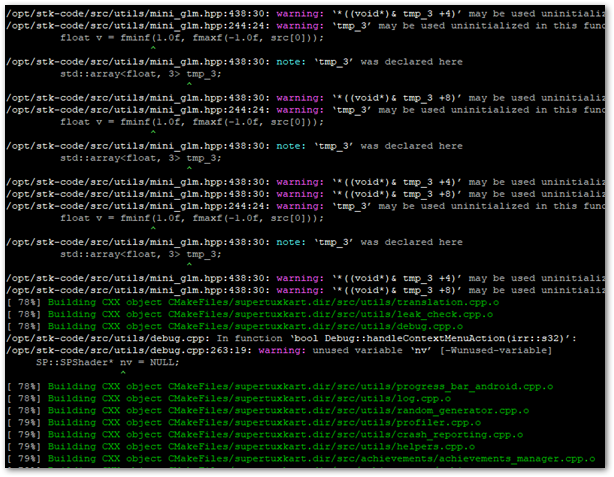
Schwups ist der fertige Server erstellt, ihr könnt ihn nun bereits ausprobieren oder systemweit mit sudo make install installieren.
Danach findet ihr den installierten Server unter /usr/local/bin/supertuxkart.
In unserem Fall starten wir den Server testweise direkt.
cd bin/
./supertuxkart --lan-server=test --network-console
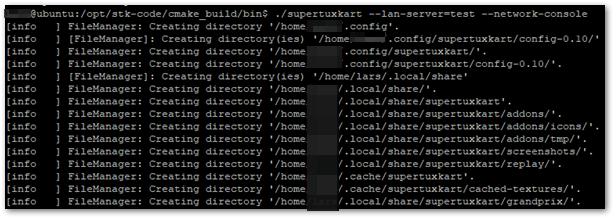
[info ] GrandPrixManager: Loading Grand Prix files from ../../data/grandprix/
[info ] GrandPrixManager: Loading Grand Prix files from /home/xyz/.local/share/supertuxkart/grandprix/
Fri Apr 26 20:25:41 2019 [info ] STKHost: Host initialized.
Fri Apr 26 20:25:41 2019 [info ] STKHost: Server port is 2759
Fri Apr 26 20:25:41 2019 [info ] main: Creating a LAN server 'test'.
Fri Apr 26 20:25:41 2019 [info ] ServerLobby: Reset server to initial state.
Fri Apr 26 20:25:41 2019 [info ] ProtocolManager: A 11ServerLobby protocol has been started.
Fri Apr 26 20:25:41 2019 [info ] STKHost: Listening has been started.
Nun solltet ihr darauf achten, dass der Port 2759 im lokalen Netz erreichbar ist und Firewalls diesen nicht blockieren.
Ebenfalls ist es wichtig lokal einen Servernamen beim Start anzugeben, da der Server sonst nicht startet.
Zusätzlich wird unter /opt/stk-code/.config/supertuxkart/config-0.10/server_config.xml beim ersten Start eine Konfigurationsdatei angelegt, dort können weitere Einstellungen gesetzt werden.
Für unseren Server muss hier Nichts weiter angepasst werden.
Alternativ könnt ihr eure eigene Konfigurationsdatei beim Start auch gleich mitgeben
supertuxkart --server-config=your_config.xml --network-console
Ob der Server läuft lässt sich mit einem einfachen netstat -lnp oder via ss -ln herausfinden (Artikel).
SuperTuxKart auf eigenen Server spielen
Um auf dem eigenen Server gegeneinander zu spielen, müsst ihr euch zunächst das Spiel installieren, dieses findet ihr hier.
Nach dem Start müssen folgende Schritte durchgeführt werden, um auf den eigenen Server zu gelangen,

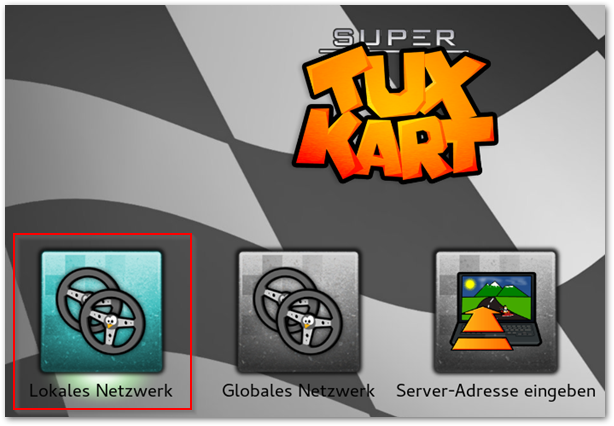
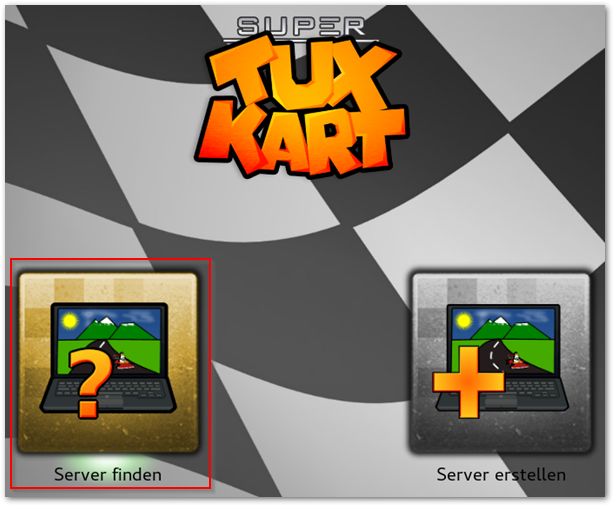
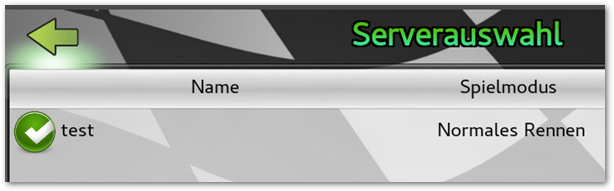
Alternativ kann auch ein Server direkt aus dem Programm heraus erstellt werden und somit quasi mit jedem PC. Ein kleiner RapsberryPi ist allerdings um einiges praktischer.
Sollte ein STK Server übers Internet erreichbar sein, muss zusätzlich ein STK Account angelegt werden. Dieser Account muss beim Serverstart angegeben werden. Weitere Tipps finden sich hier.
supertuxkart --init-user --login=your_registered_name --password=your_password
Viel Spaß
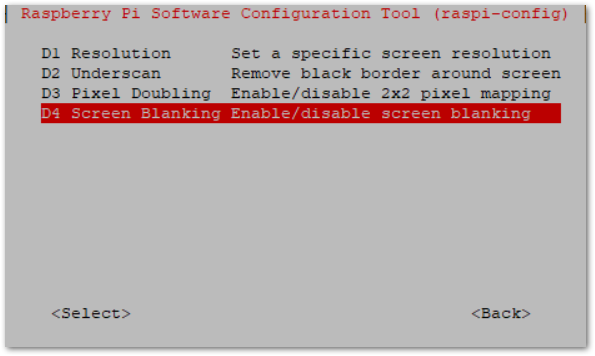 Die alten Methoden funktionieren nicht mehr.
Die alten Methoden funktionieren nicht mehr.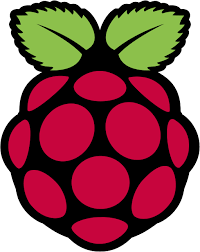

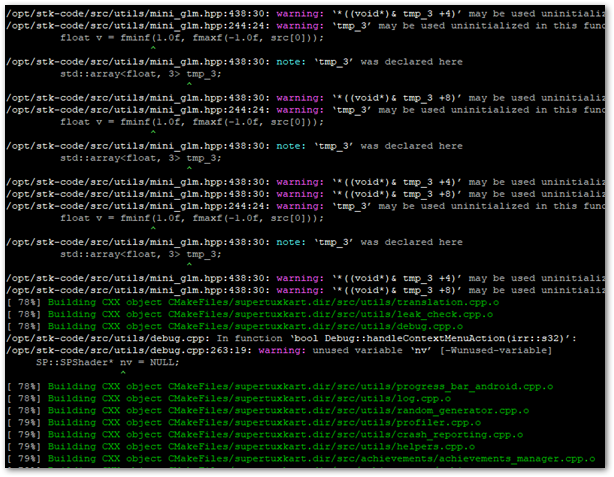
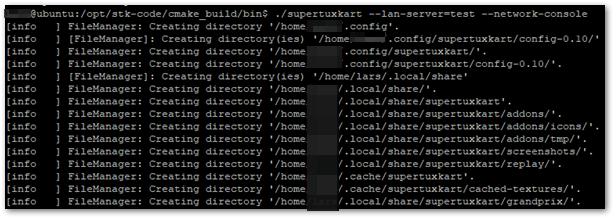

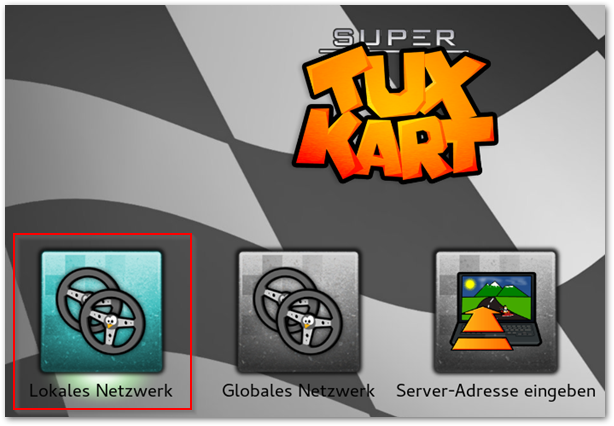
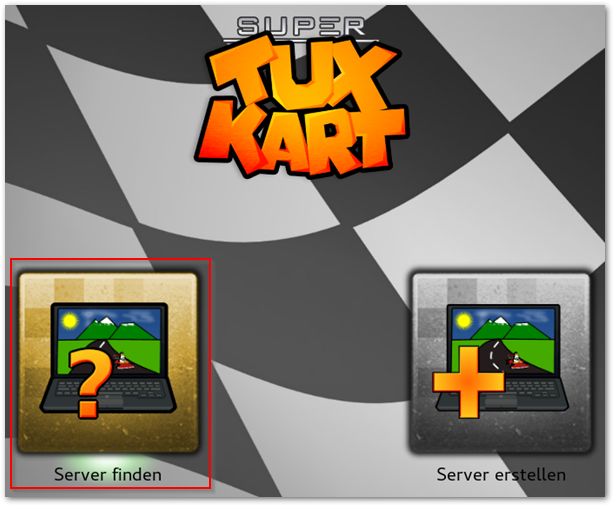
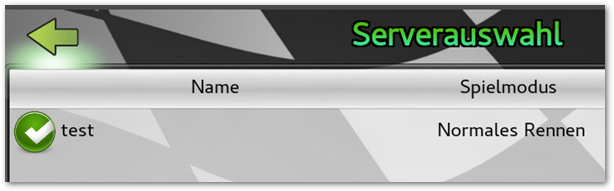


 Ich empfehle dringend das Standardpasswort des Pi Nutzers mit passwd zu ändern.
Ich empfehle dringend das Standardpasswort des Pi Nutzers mit passwd zu ändern.