8 praktische Tipps für Google Chrome
Geschrieben von Guenny amChrome wird ja immer beliebter bei Internetnutzern, darum möchte ich euch hier mal ein paar Tipps zur besseren Nutzung von Chrome vorstellen.
Addons
Den Anfang machen natürlich die Addons, welche ja schon vom Firefox bekannt sind. Aufrufen könnt ihr Addons im Chrome indem ihr "chrome://extensions/" in die Adresszeile eingebt oder über das Schraubenschlüsselsymbol unter "Tools/Erweiterungen".
Durchaus praktische Addons, die ich auch selber nutze sind z.B.
AdBlock mit Browser Button: Der bekannte Werbeblocker mit Anzeigesymbol
Chromed Bird: Ein Twitter Client für Chrome
Clip an Evernote: Einfach Webseiten als Notizen in Evernote abspeichern
Google Calender: Schnellzugriff auf den Google Calender
Simple Startup Password: Passwortschutz beim Browserstart
Chrome Flag: Zeigt die Landesflagge zur Webseiten IP in der Adressleiste
Click&Clean: Beseitigt Browserspuren und private Daten
Lesezeichen
Auch Lesezeichen lassen sich im Chrome Browser ganz leicht anlegen. Dazu muss man nur auf den Stern rechts in der Adressleiste klicken, sobald man auf der Webseite angelangt ist, die man abspeichern möchte. Ausserdem gibt es die Möglichkeit Lesezeichen aus anderen Browsern zu importieren. Dies geschieht über den Lesezeichen Manager, den ihr ebenfalls beim Schraubenschlüsselsymbol findet. Unter "Tools/Lesezeichenleiste immer anzeigen" könnt ihr zusätzlich festlegen ob eure wichtigsten Bookmarks dauerhaft unter der Adressleiste angezeigt werden sollen.
Tabs
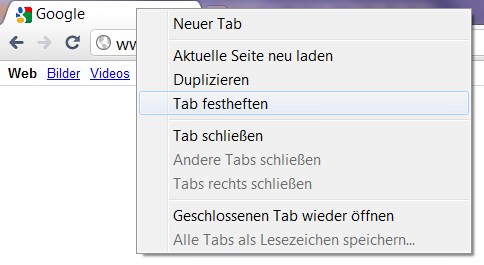
Tabs haben in Googles Chrome eine praktische Anheftfunktion, vergleichbar mit der Taskleiste bei Windows 7. Mit einem Rechtklick auf das entsprechende Tab, könnt ihr dieses festheften und eine verkleinerte Version wird dauerhaft links außen stehen bleiben
Surfen

Solltet ihr auf Webseiten unterwegs sein und beim Lesen einen Begriff finden, welchen ihr extra suchen wollt, so genügt es, das Wort zu markieren und mit einem Rechtsklick in Google danach zu suchen. Es wird automatisch in Google gesucht das dies als Standardsuchmaschine eingestellt ist. Wenn man das ändern möchte genügt ein Rechtsklick auf die Adressleiste und "Suchmaschinen bearbeiten"
Suche

Wenn ihr einen Begriff suchen wollt, reicht es, ihn einfach in die Adresszeile einzugeben, Chrome sucht dann automatisch nach dem Begriff mit der eingestellten Standardsuchmaschine.
Task Manager

Chrome öffnet für jeden Tab einen eigenen Prozess, das hat den Vorteil, das nicht gleich der ganze Browser abstürzt wenn mal ein Tab hängen bleibt. Überwachen kann man das Ganze mit einem eigenen Taskmanager, der euch jeden Prozess einzeln auflistet. Diesen könnt ihr mit "Umschalt+Esc" oder über "Tools/Task manager" aufrufen.
About Memory
Wer es ganz genau wissen möchte, für den gibt es unter Chrome die Profifunktion "about:memory", die ihr einfach per Adresszeile aufrufen könnt. Dort wird im Detail aufgelistet wie es um die momentane Speicherauslastung steht.

Developer Tools
Ähnlich wie das Firebug Addon für Firefox hat Chrome schon Developer Tools mit an Bord. Diese können über "Strg+Umschalt+I" aufgerufen werden. Die Tools bieten jede Menge Möglichkeiten zur Quelltext Analyse oder ein Geschwindigkeitscheck für die besuchte Webseite. Schaut es euch einfach mal an.


