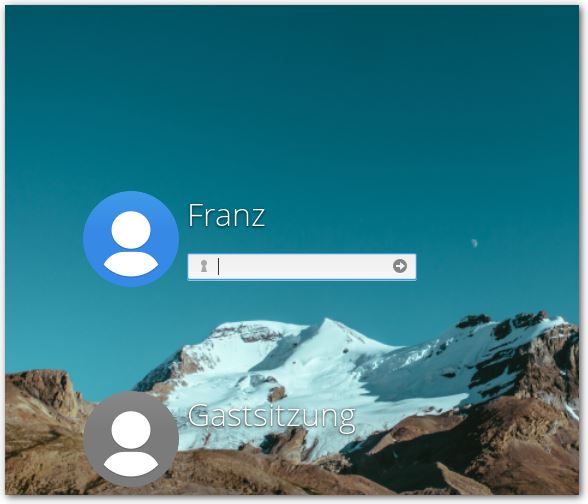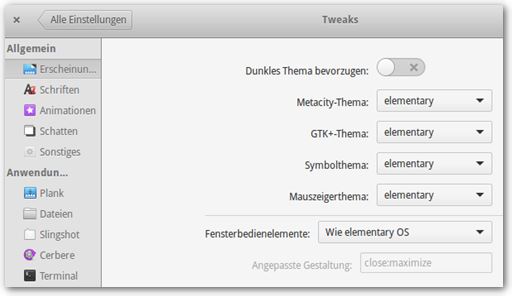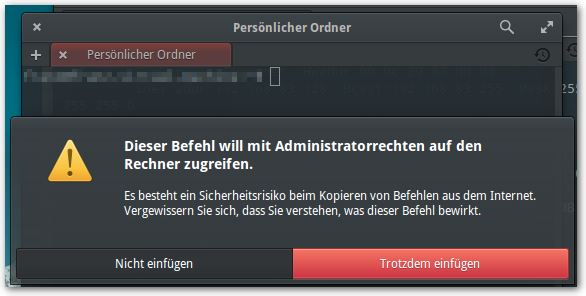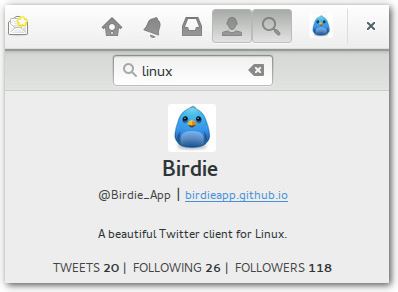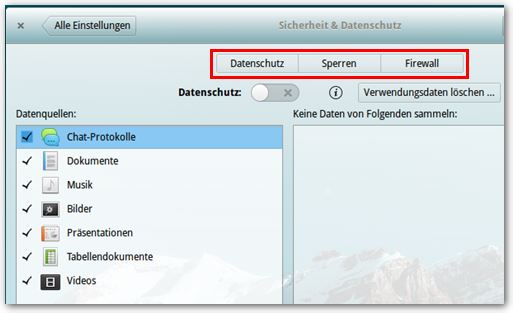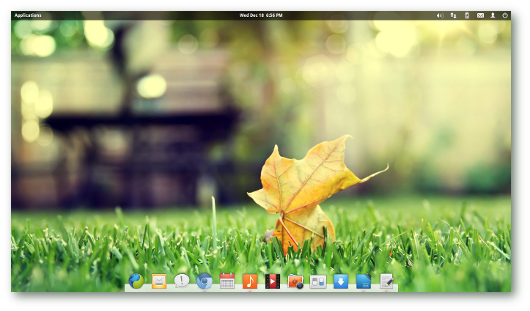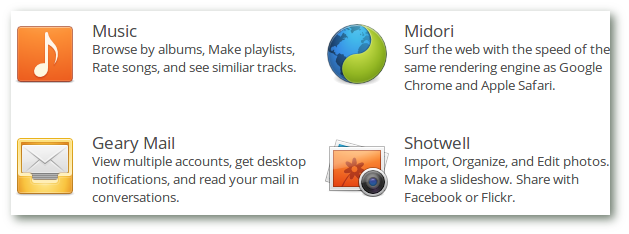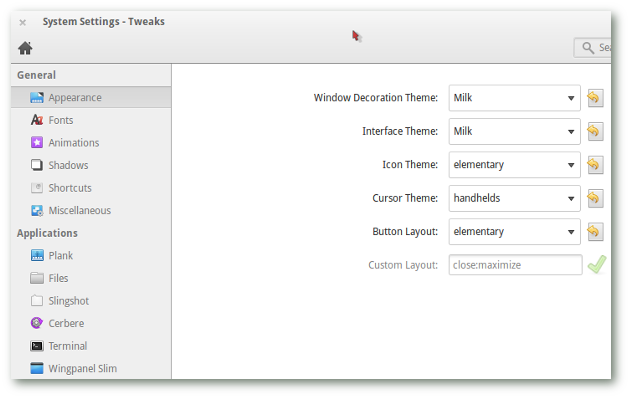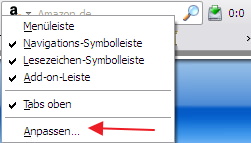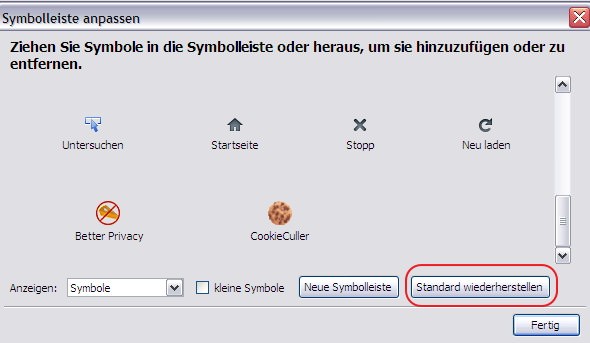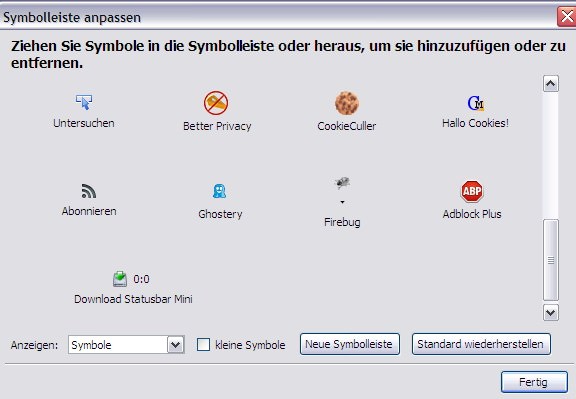Praktische Schritte nach der ersten Installation von Elementary OS Freya
Geschrieben von Guenny amDas beliebte Linux Betriebssystem Elementary OS ist nach eineinhalb Jahren in einer neuen Version 0.3 Freya erschienen.
Als Basis dient nun Ubuntu 14.04, ebenfalls ist eine Unterstützung für UEFI mit an Bord. Das Design OS setzt mit neuem Look und dem bewährten Pantheon Desktop wieder voll auf optische Werte, hat aber auch alle Systemprogramme aktualisiert.
Dinge die nach der ersten Installation von Elementary OS gemacht werden sollten
Ich hatte mich schon 2013 mit dem Vorgänger auseinander gesetzt und sinnvolle Schritte nach der Installation beschrieben, dies will ich für Version 0.3 Freya ebenfalls tun.
Elementary OS System aktualisieren
Zunächst sollte das System auf einen aktuellen Stand gebracht werden.
sudo apt-get update
sudo apt-get dist-upgrade
Elementary OS Freya Tweaks installieren
Falls das schon recht gut dastehende Elementary OS 0.3 Freya weiter modifiziert werden soll, sind sogenannte Elementary Tweaks nötig.
Damit lässt sich beispielsweise die Docking Leiste oder der Application Launcher (Slingshot) leicht bearbeiten, Aber auch für den Iconwechsel oder den Themewechsel sind diese sinnvoll.
sudo add-apt-repository ppa:mpstark/elementary-tweaks-daily
sudo apt-get update
sudo apt-get install elementary-tweaks
Elementary OS Freya Themes für Firefox, Chrome und Thunderbird installieren
Bekannterweise liefert ElementaryOS einen eigenen Browser namens Midori aus. Wer dennoch auf anderen Browser zurückgreifen möchte, aber den einheitlichen Look nicht zerstören will, der kann sich passende Browser Themes installieren:
- Firefox Elementary OS Theme
- Thunderbird Elementary OS Theme
- Google Chrome Elementary OS Theme
- Google Chrome Elementary OS Scrollbar
Die besten Neuerungen von Elementary OS Freya
Hier eine kurze Übersicht interessanter Neuerungen von Elementary OS. Dies sind längst nicht alle, aber durchaus praktisch.
Terminal Suche verwenden
Anders als andere Distributionen bietet Freya eine praktische Terminalsuche. Die Suche wird bei jeder Terminalsitzung oben Rechts eingeblendet (siehe Screenshot)
Arbeitsflächenübersicht
Ebenfalls neu ist die Arbeitsflächenübersicht, welche ein eigenes Icon auf der Docking Leiste erhalten hat.
Warnung bei der Verwendung von sudo via copy & paste
Wird ein Befehl der Administratorrechte benötigt aus dem Internet in ein Terminal kopiert, erscheint eine Warnmeldung.
Icons von Drittanbietern installieren
Weitere Möglichkeiten des Desktop Tunings bieten Icons Sets von Drittanbietern.
sudo apt-add-repository ppa:bmeznarsic/icon-themes -y
sudo apt-get update
sudo apt-get install -y elementary-elfaenza-icons elementary-emod-icons elementary-enumix-utouch-icons \
elementary-nitrux-icons elementary-taprevival-icons elementary-thirdparty-icons
Andere Drittanbieter Themes/Icons wie Mokka oder Numix installieren
Eine weitere Möglichkeit, das Aussehen des Systems zu verbessern bieten die Projekte Numix oder Mokka.
sudo add-apt-repository ppa:numix/ppa
sudo add-apt-repository ppa:moka/stable
sudo apt-get update
sudo apt-get install faba-icon-theme moka-icon-theme
oder
sudo apt-get install numix-icon-theme-circle
Nach der Installation dieser Drittanbieter muss via Systemeinstellungen --> Tweaks auf das neue Symbolschema umgestellt werden.
Twitter Client Birdie auf Elementary OS installieren
Ein gutausehender Twitter Client, der sich optimal in die Freya Oberfläche einfügt, ist Birdie.
sudo add-apt-repository ppa:birdie-team/stable
sudo apt-get update
sudo apt-get install birdie
Programme wie GIMP oder VLC installieren
Für Medienwiedergabe bzw. Bildbearbeitung dürfen diese zwei Programme auf keinem System fehlen.
sudo add-apt-repository ppa:otto-kesselgulasch/gimp
sudo apt-get update
sudo apt-get install gimp
sudo apt-get install gimp-gmic
sudo add-apt-repository ppa:videolan/stable-daily
sudo apt-get update && sudo apt-get install vlc
Sicherheit & Privatsphäre
Elementary OS 0.3 bietet unter Systemeinstellungen --> Sicherheit und Datenschutz einen einfachen Zugriff auf Sicherheitseinstellungen.
Hier lässt sich pauschal in einen Datenschutzmodus schalten, in dem keine Anwenderdaten gespeichert werden.
Es können aber genauso einzelne Programme von der Sammelleidenschaft befreit werden. (Dies würde ich an dieser Stelle auch für das ein oder andere Programm empfehlen.)
Ein weiteres sinnvolles Feature in diesem Bereich, ist eine Oberfläche für die integrierte Firewall. Hier lassen sich die Sicherheitseinstellungen weiter verfeinern.
System bereinigen
Letztendlich kann nach all den Installationen noch das System bereinigt werden.
sudo apt-get autoremove && sudo apt-get -y autoclean