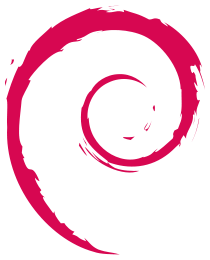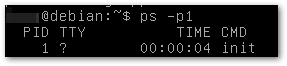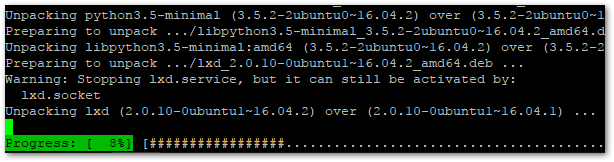Distrotest.net – über 200 Linux Versionen online testen
Geschrieben von Guenny amLinux Distributionen gibt es bekanntlich einige und die Auswahl welche Version nun die richtige für die aktuellen Anforderungen oder den eigenen Geschmack sein soll, fällt durchaus mal schwer.
Normalerweise würde für einen ersten Test ein VMware oder Virtualbox Image heruntergeladen, das gewünschte System installiert und fertig ist das Testsystem.
Doch dies nimmt Zeit in Anspruch und es müssen Images heruntergeladen werden.
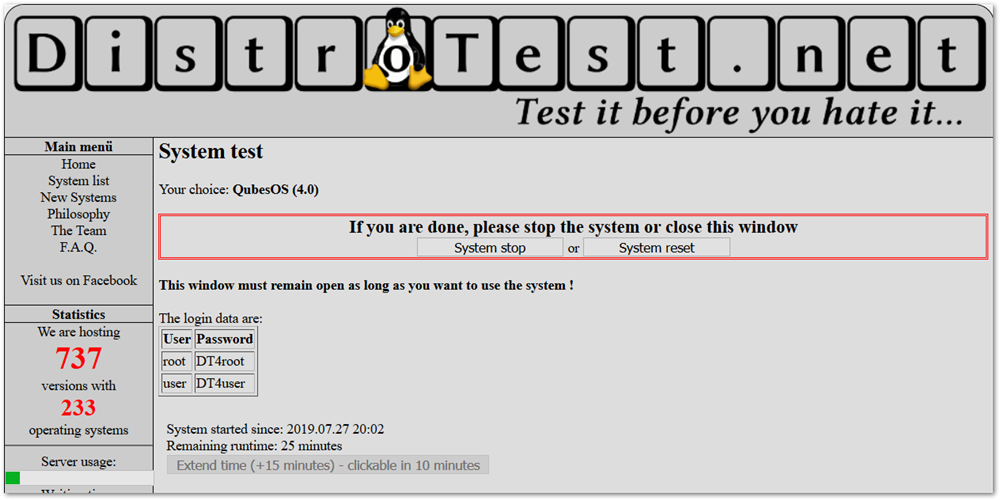 Diesen Vorgang wollen die Jungs von Distrotest.net vereinfachen.
Diesen Vorgang wollen die Jungs von Distrotest.net vereinfachen.
Distrotest.net
ist ein Service der momentan 753 Versionen von 234 verschiedenen Betriebssystemen online anbietet. (komplette Liste)
Das Prinzip ist mehr als simpel. Gewünschtes System aussuchen, in eine Warteschlange einreihen und los geht es mit dem Online Linux Test. Möglich macht dies eine Mischung aus Debian und QEMU.
Allerdings gibt es teilweise starke Perfomanceunterschiede bei den einzelnen Systemen.
Ein Alpine ist in wenigen Sekunden verfügbar, ein Elementary OS lädt sich quasi tot, ein OpenSUSE andererseits funktioniert wieder recht flüssig.
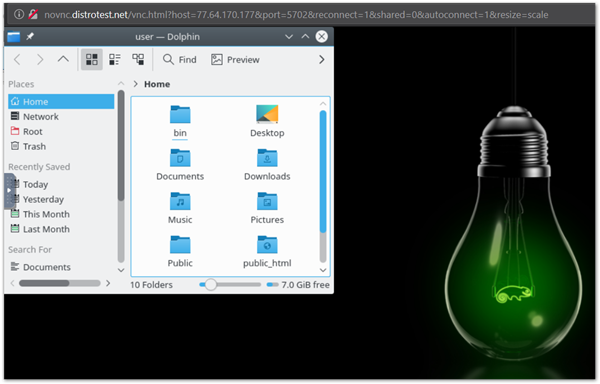
Die einzelnen Systeme werden über ein intergrierten noVNC Viewer angesteuert. Es kann allerdings auch auf eigene Clients zurückgergriffen werden. Die benötigten Logindaten sind auf der Webseite gelistet.
Da die Images in einem extra Fenster starten, sollten Popup Blocker deaktiviert werden.
Auch die Laufzeit ist begrenzt, kann aber individuell verlängert werden,wenn gewünscht.
Fazit
Ein Service der diese Masse an Linux/Unix Systemen online zur Verfügung stellt ist ohne Zweifel aller Ehren wert.
Allerdings hat der Service, wie oben bereits erwähnt, durchaus seine Schwankungen. Es kann vorkommen, dass der Server überlastet ist und eine lange Wartezeit in Kauf genommen werden muss.
Das Laden der Images dauert ebenfalls manchmal seine Zeit und stellt sich je nach Distribution als quälend langsam heraus. Hier ist noch Luft nach oben. (Es darf gespendet werden)
Distrotest richtet sich an Interessierte, welche mal einen Blick auf das bunte Linux Universum richten möchten, ohne sich mit der Installation und virtuellen Images auseinandersetzen zu müssen.

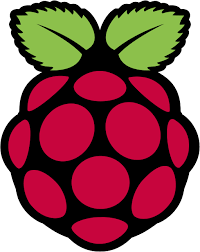


 Ich empfehle dringend das Standardpasswort des Pi Nutzers mit passwd zu ändern.
Ich empfehle dringend das Standardpasswort des Pi Nutzers mit passwd zu ändern.