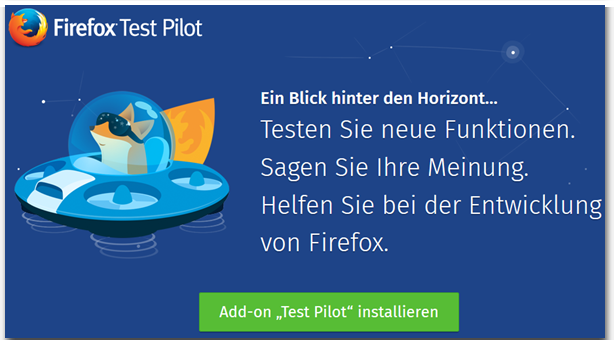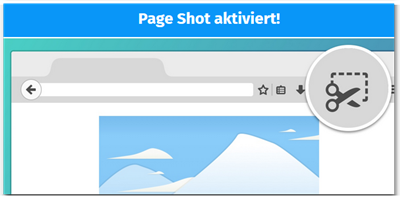LibreELEC Kodi - Screenshot via SSH erstellen und System steuern
Geschrieben von Guenny amLibreELEC oder auch OpenELEC dürfte Fans von freien Medienplayern ein Begriff sein. Ich selbst habe LibreELEC im Einsatz und bin recht zufrieden damit.
Da ich LibreELEC direkt am Fernseher betreibe und lediglich über die Fernbedienung steuere, vermisse ich manchmal Funktionen die über die Tastatur kein Problem darstellen. Allerdings führen viele Wege nach Rom. Dieses gilt zum Beispiel für das Erstellen eines Bildschirm Fotos.
Screenshot via SSH erstellen
Normalerweise kann ein Screenshot mit Strg+s über die Tastatur erstellt werden. Ist allerdings keine vorhanden, geht dies auch fix via SSH.
Dazu muss der Dienst natürlich aktiv sein.
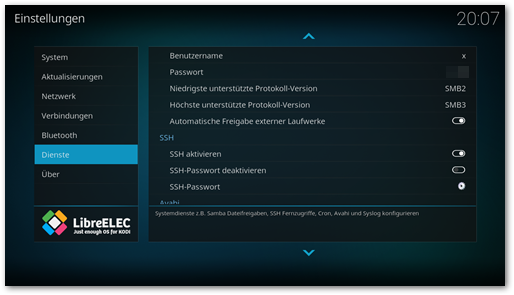 Sobald SSH aktiv ist, kann auf der Konsole gearbeitet werden. Kodi bringt dazu den Befehl kodi-send mit. Dieser erlaubt es verschiedene Befehle an das System zu senden unter anderem auch den Bildschirm abzufotografieren:
Sobald SSH aktiv ist, kann auf der Konsole gearbeitet werden. Kodi bringt dazu den Befehl kodi-send mit. Dieser erlaubt es verschiedene Befehle an das System zu senden unter anderem auch den Bildschirm abzufotografieren:
kodi-send --host=127.0.0.1 -a "TakeScreenshot"
Der Host muss auf dem lokalen Prompt nicht zwingend angegeben werden. Ich habe es der Vollständigkeit mit angegeben.
Kodi via SSH steuern
Dieser wird erst relevant, wenn der Befehl über Netzwerk versendet wird, Beispiel:
ssh root@192.168.10.19 'kodi-send --action="PlayerControl(Stop)"'
SSH sollte somit zwingend mit einem neuen Passwort versehen werden, wenn es aktiv ist. Das Default Passwort wäre übrigens "libreelec"
Das Kommando erlaubt weitere Funktionen. Die Hilfe kann mit --help aufgerufen werden.
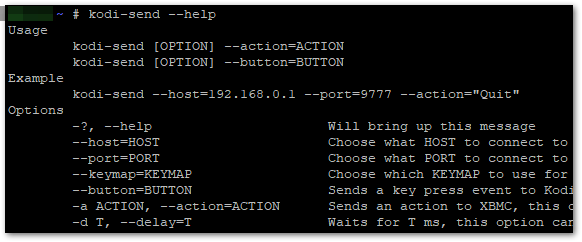
Weitere Kommandos wären beispielsweise:
Laufende Wiedergabe anhalten
kodi-send --action="PlayerControl(Start)"
System ausschalten
kodi-send --action="Quit"
Plugin installieren (Zuständiges Repository sollte aktiv sein)
kodi-send --action="InstallAddon(plugin.video.kikamediathek)"
Eine Liste aller möglichen Befehle findet ihr hier.
Viel Spaß beim Probieren