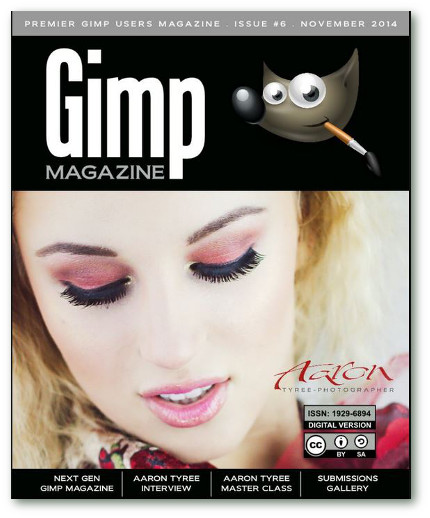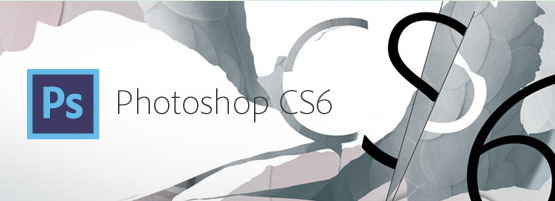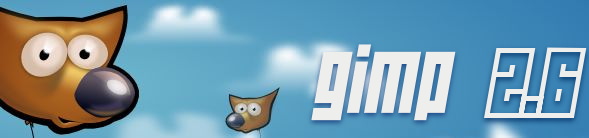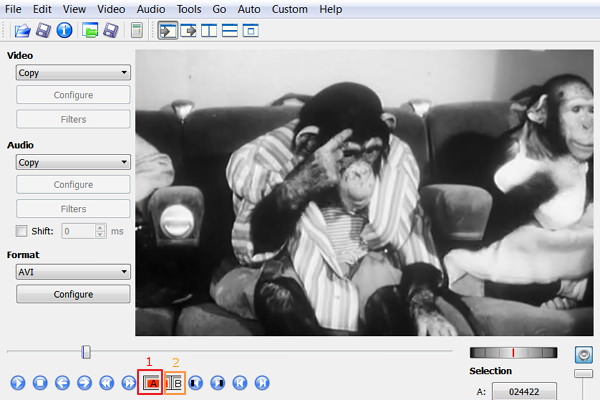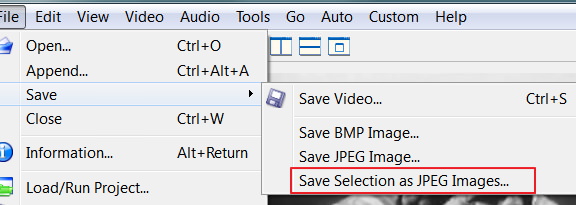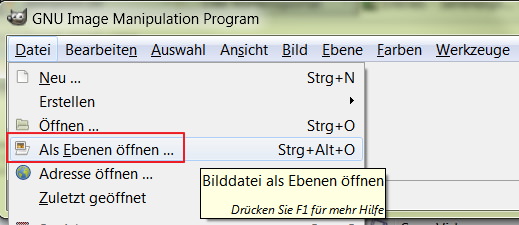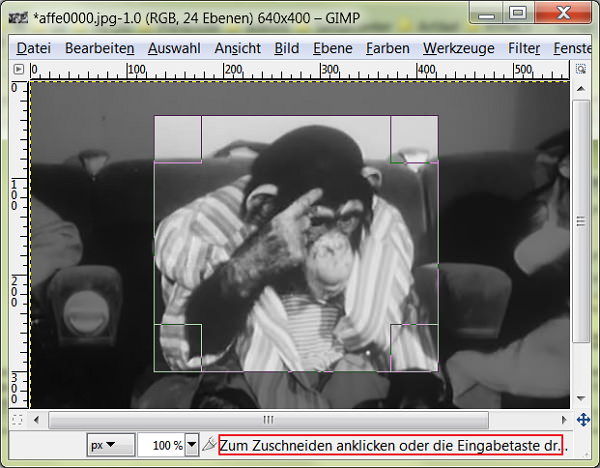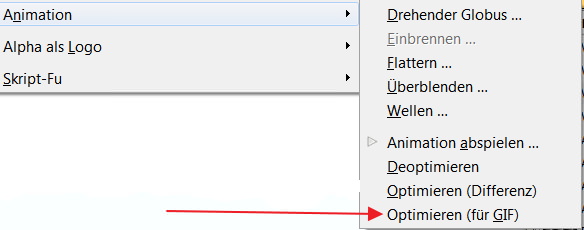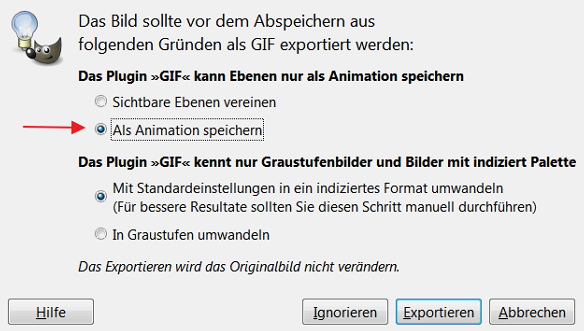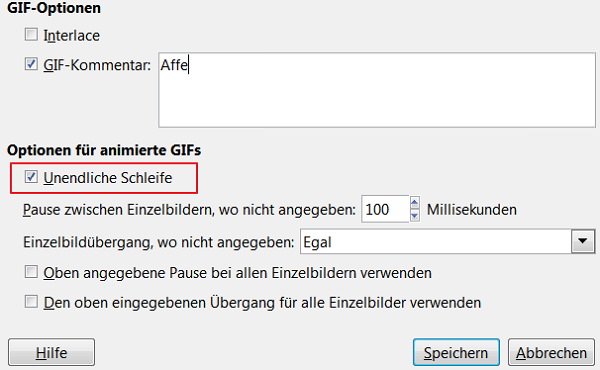Animierte GIFs sind fast so alt wie das Internet, nicht erst durch die Unterstützung von sozialen Netzwerken wie Google+ sieht man die kleinen animierte Bildchen beim täglichen Weg durchs Netz auf nahezu jeder Seite. Oft bestehen solche Bilder aus Filmausschnitten oder ähnlichem. Wer selbst so ein Minifilm erstellen möchte, findet hier eine Anleitung, wie das in wenigen Schritten möglich ist.
Zwei Programme werden dazu benötigt. Zum einem Avidemux, um einen Filmausschnitt zu wählen und zum anderen Gimp, um ein animiertes GIF zu erstellen.
Film zuschneiden
Zuerst wird ein Filmschnipsel benötigt aus dem später ein GIF entstehen soll. Dazu öffnet man einen Film seiner Wahl in Avidemux und navigiert mit Hilfe der Pfeiltasten oder der Frame bzw. Zeitangabe zur gewünschten Szene. Hat man die Anfangsstelle des Ausschnitts gefunden wählt man diesen mit dem Button A aus (1). Nun geht man zu Schlussszene. Da es sich meistens nur um wenige Sekunden handelt, verwendet man am besten das Timefenster und erhöht die Sekunden bis man den Schluss erreicht hat, danach bestätigt man diesen Punkt mit Button B (2).
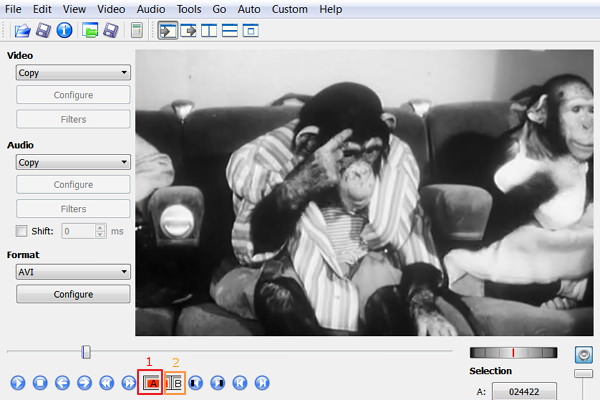

Der fertige Ausschnitt (in unserem Fall eine Affe der sich an den Kopf langt) muss nun in Bildern abgespeichert werden. Dazu wählt man im Menü "File/Save/Save Selection as JPEG Images" aus.
Avidemux kann nach diesem Schritt beendet werden, da im nächsten Teil Gimp benötigt wird.
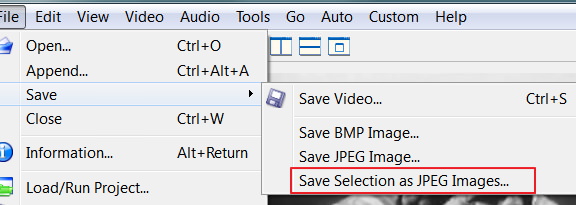
Animiertes GIF mit GIMP bearbeiten und erstellen
Nachdem der Filmausschnitt in Form von Einzelbildern auf der Festplatte liegt, müssen wir diese nun in GIMP importieren. Dazu wählt man im Menü unter "Datei/Als Ebenen öffnen" alle abgespeicherten Einzelbilder aus (Strg+A) und öffnet diese.
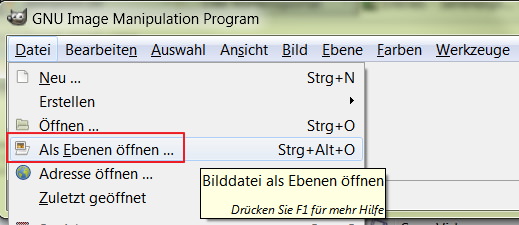
Alle Bilder erscheinen nun als Ebenen in der rechten Auswahl. Dort können nun einzelne Bilder entfernt oder testweise ausgeblendet werden. Zusätzlich können alle Ausschnitte wie bei einer normalen Bildbearbeitung nachbearbeitet werden. So kann man die Farben anpassen oder einen Text unterlegen, es sind keine Grenzen gesetzt. In unserem Fall wollen wir die Bilder nur zuschneiden, dazu muss mit dem Zuschneidewerkzeug (Umschalt+C) der benötigte Bereich einfach eingerahmt werden. Per Entertaste werden alle Bilder angepasst.
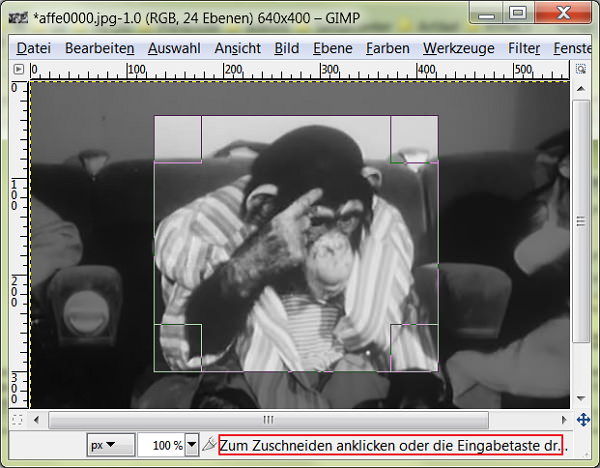
Nachdem die Bildbearbeitung beendet ist, müssen die Einzelbilder wieder zu einer Animation zusammengefügt werden. Dazu benötigen wir einen Filter unter "Filter/Animation/Optimieren für GIF".
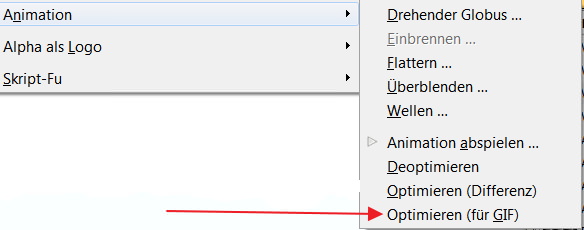
Sobald der Filter angewendet wurde, öffnet sich ein neues Fenster indem erneut unser Affe zu sehen ist. Dieses neue Bild kann nun unter "Datei/Speichern unter" als "Affe.gif" abgelegt werden (Dateiendung nicht vergessen).
In einem weiteren Fenster wird nach der Art des Exportierens gefragt, hier muss "Als Animation speichern" ausgewählt werden. Sobald man "Exportieren" drückt erscheint ein weiteres Popup, indem zwingend die Option "unendliche Schleife" aktiviert werden sollte, damit das GIF dauerhaft animiert wird.
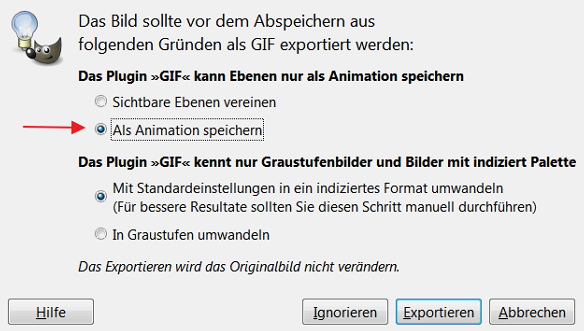
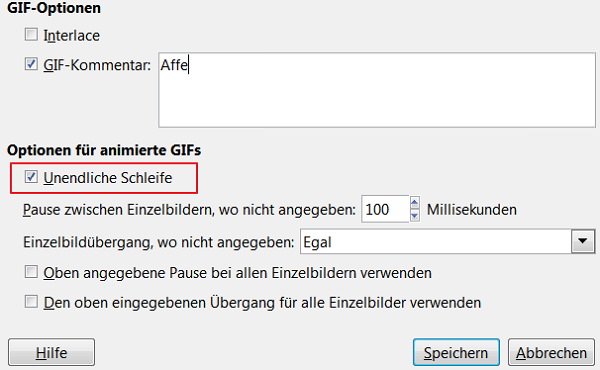
Der letzte Schritt zur fertigen Animation ist nun gemacht und unser Affe sollte als animiertes GIF auf der Festplatte liegen.
Sollte die fertige Datei zu groß sein, hilft es nur die Größe zu skalieren oder einzelne Ebenen zu entfernen. Für unseren Beispielaffen haben 4 Bildebenen völlig ausgereicht, ursprünglich bestand der Ausschnitt aus 25 Einzelbildern.