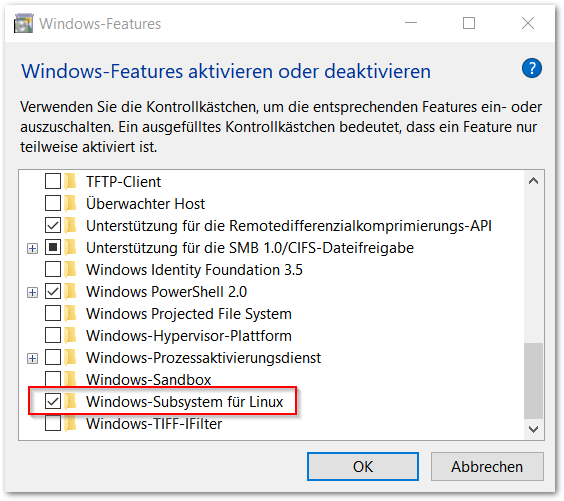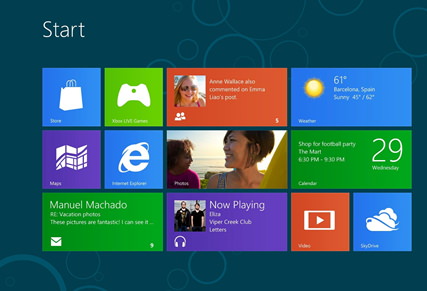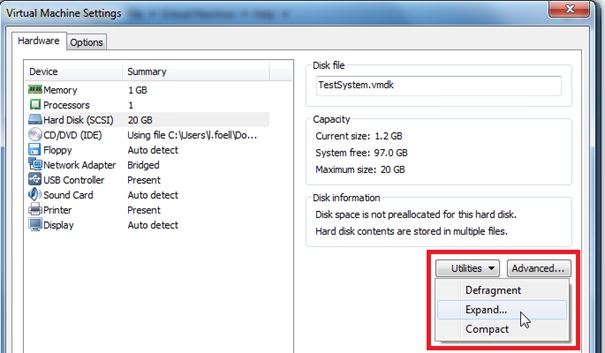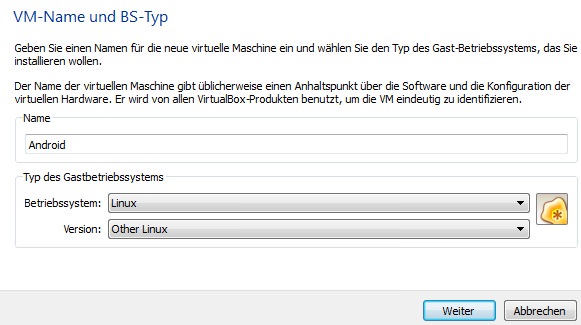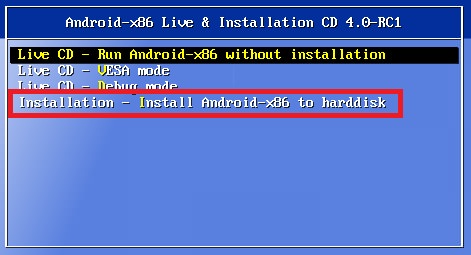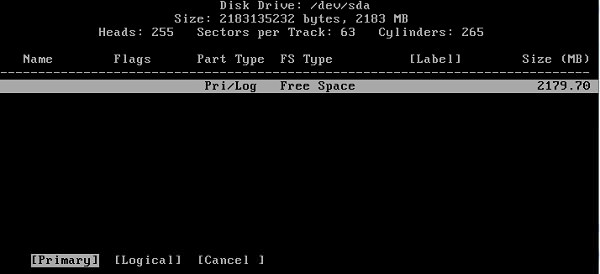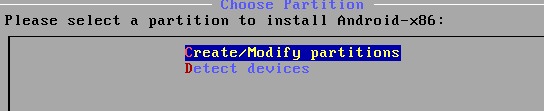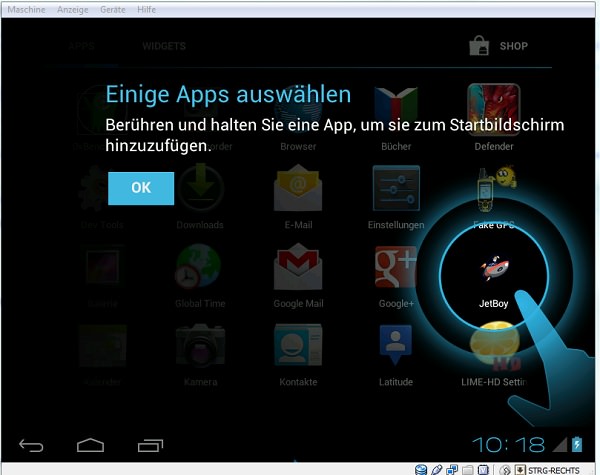Läuft nicht ganz rund – WSL2 mit Windows 10 2004 und VirtualBox
Geschrieben von Guenny amIn der Vergangenheit hatte ich bereits über WSL2 berichtet und die neuen Funktionen, die damit einhergehen. Leider kommt es nach der Aktivierung von WSL2 unter Windows 10 2004 zu Problemen mit VirtualBox.
Microsoft sind Probleme bekannt und listet dies auch auf der betreffenden FAQ Seite auf.
Ich hatte beispielsweise in der Vergangenheit mit aktivem WSL2 Probleme meine vorhandene Linux Server Systeme zu starten, bereits beim Bootvorgang kam es zu Kernel Fehlern, welche das System ausbremsten.
Da waren Fehler wie VERR_NEM_VM_CREATE_FAILED oder VERR_NEM_MISSING_KERNEL_API_2
WSL1 kannte diese Probleme noch nicht, da es Hyper-V (Windows Hypervisor Plattform) nicht verwendete, WSL2 tut aber genau dies, was wiederum zu dubiosen Fehlermeldungen in Verbindung mit VirtualBox führt.
Schlimmer wurde es mit Ubuntu Desktop 20.04 unter VirtualBox, hier war es nicht mehr möglich ein apt update auszuführen, ohne Hash Fehler (Hash sum mismatch) zu erhalten.
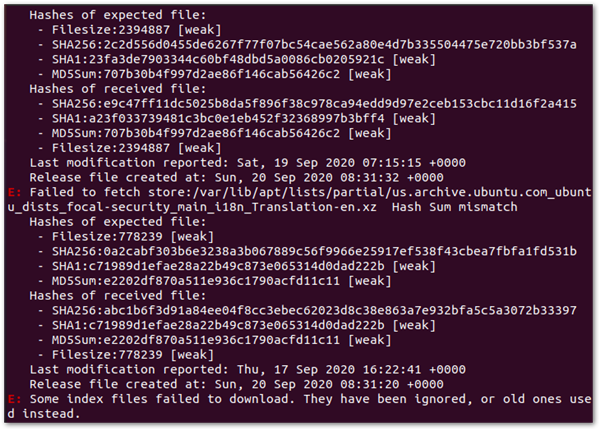
WSL2 und VirtualBox entweder oder - Die Lösung
Zunächst solltet ihr für eine aktuelle Umgebung sorgen
- Aktualisiert VirtualBox, die neueste September Version 6.1.14 hat eines der hier beschriebenen Probleme gelöst. Changelog-6.1#v14
- Deaktiviert das Feature Windows Feature "Plattform für virtuelle Computer", damit greift VirtualBox auf seine eigene Engine zurück
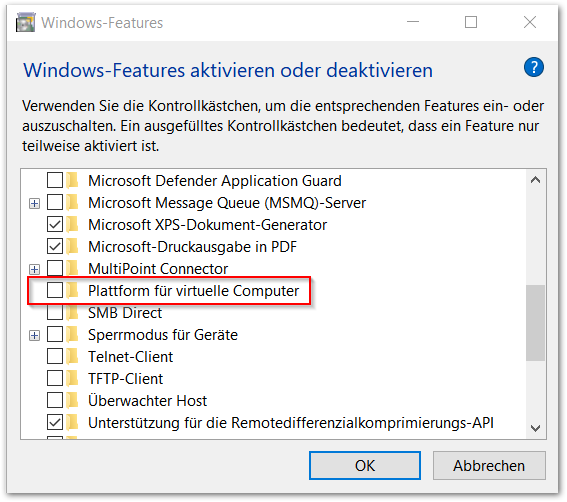
Nach einem Neustart sollten alle Probleme in VirtualBox in Verbindung mit Linux Installation und Fehlern wie "Hash sum mismatch" oder "failed to fetch store" der Vergangenheit angehören. Negativer Effekt, WSL2 funktioniert nun nicht mehr.
Zum besseren Verständnis eine Übersicht der einzelnen Funktionen
- Hyper-V ist der Hypervisor von Microsoft.
- Plattform für virtuelle Computer - Ermöglicht Unterstützung für virtuelle Maschinen und ist für WSL2 erforderlich.
- Windows-Hypervisor-Plattform - Ermöglicht die Ausführung von Virtualisierungssoftware auf dem Windows-Hypervisor. Die Hypervisor-Plattform ist eine API, die Drittanbieter-Entwickler für die Verwendung von Hyper-V verwenden können, beispielsweise Oracle VirtualBox oder Docker.
WSL und VirtualBox zusammen verwenden
Wie bereits oben erwähnt ist momentan ein Zusammenspiel von VirtualBox und WSL2 nicht ohne Probleme möglich.
Wer dennoch beide System verwenden möchte, der hat momentan nur die möglich auf WSL1 downzugraden.
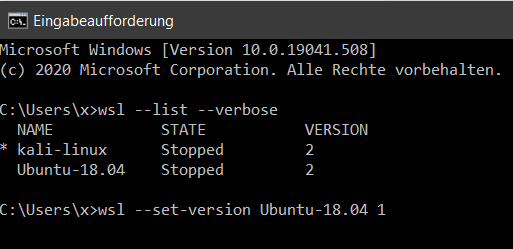
dism.exe /online /enable-feature /featurename:VirtualMachinePlatform /all /norestart
wsl --list –verbose
wsl --set-version kali-linux 1
dism.exe /online /disable-feature /featurename:VirtualMachinePlatform /norestart
WSL selbst sollte natürlich weiterhin in den Windows Einstellungen aktiv sein.