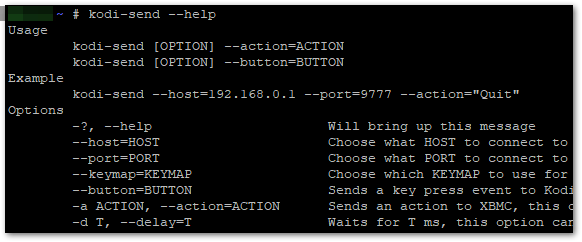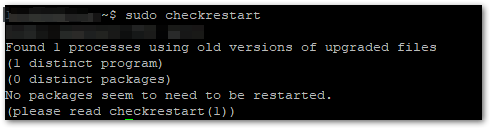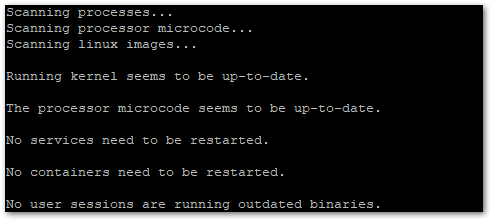Raspberry Pi - Raspbian Update auf Buster und Kioskmodus mit Chrome anpassen
Geschrieben von Guenny amNicht nur ein neuer Raspberry Pi 4 hat vor kurzem das Licht der Welt erblickt, auch die bekannte Distribution Raspbian, welche auf den Minirechnern gerne läuft, wurde auf Debian Buster umgestellt.
Das neue Betriebssystem hat ein neues Theme erhalten und die üblichen Softwareaktualisierungen.
Nicht mehr dabei ist der Legacy Grafiktreiber Stack, dafür wurde auf Mesa V3 Treiber umgeschwenkt.
Ein Update auf die neue Version ist schnell gemacht, aber auch mir Vorsicht zu genießen, es wird eine Neuinstallation empfohlen.
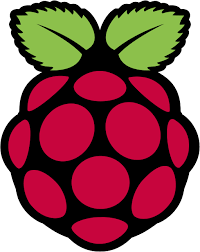
Update auf Raspbian (Buster)
sudo apt-get update
sudo apt-get upgrade
sudo apt-get dist-upgrade
sudo sed -i 's/stretch/buster/g' /etc/apt/sources.list
sudo apt-get update
sudo apt-get upgrade
sudo apt-get dist-upgrade
Ich empfehle dringend ein Backup der wichtigen Daten zu ziehen.
Nach einem Testupdate konnte ich das System zwar noch booten, hatte außer einem Mauszeiger kein Bild. SSH funktionierte. Ich habe es allerdings nicht weiterverfolgt, da ich die Anzeigeneinstellungen händisch gesetzt hatte.
Da Debian Buster Tools mitbringt, welche nicht unterstützt werden, könnt ihr diese wieder deinstallieren.
sudo apt purge timidity lxmusic gnome-disk-utility deluge-gtk evince wicd wicd-gtk clipit usermode gucharmap gnome-system-tools pavucontrol
Kioskmodus unter Raspbian
Was nach dem Update schnell klar war. Der Kiosk Modus mit Chromium ist defekt und muss repariert werden. Das geht allerdings schnell, denn es haben sich nur Pfade geändert.
Anders als noch bei den alten Raspbian Systemen ist das Verzeichnis /home/pi/.config/lxsession/LXDE-pi/autostart des Pi Nutzers nicht mehr vorhanden.
Alternativ kann einfach die globale Konfiguration unter /etc/xdg/lxsession/LXDE-pi/autostart angepasst werden, um den Vollbildmodus von Chromium 74 automatisch zu starten.
sudo nano /etc/xdg/lxsession/LXDE-pi/autostart
@lxpanel --profile LXDE-pi
@pcmanfm --desktop --profile LXDE-pi
# Bildschirmschoner deaktivieren
#@xscreensaver -no-splash
@point-rpi
@xset s off
@xset -dpms
@xset s noblank
#Autostart Chromium Vollbild-Kiosk
@chromium-browser --noerrordialogs --incognito --kiosk https://kiosk.itrig.de

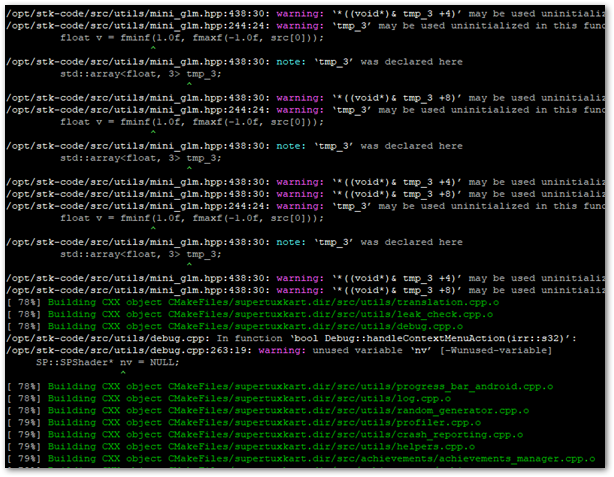
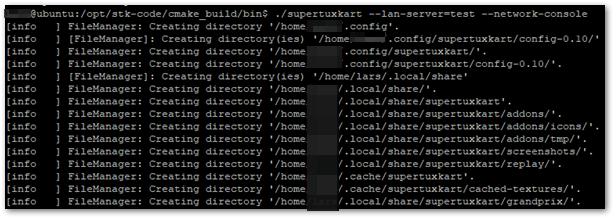

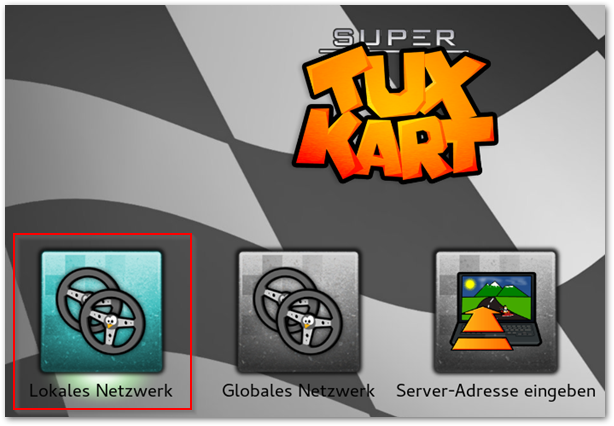
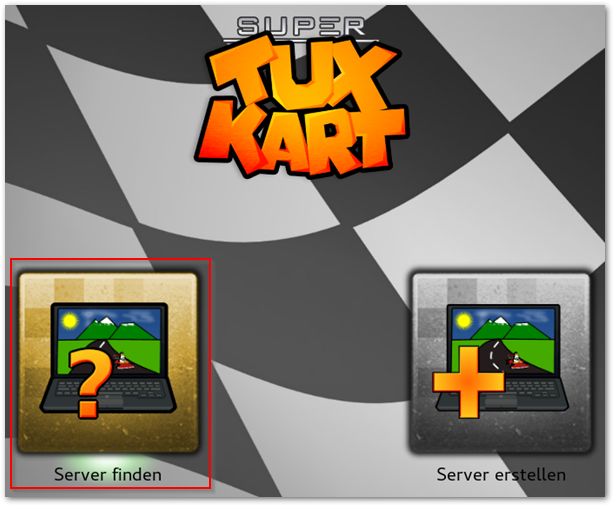
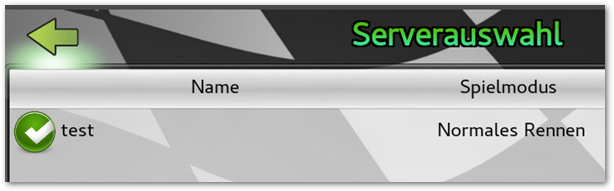




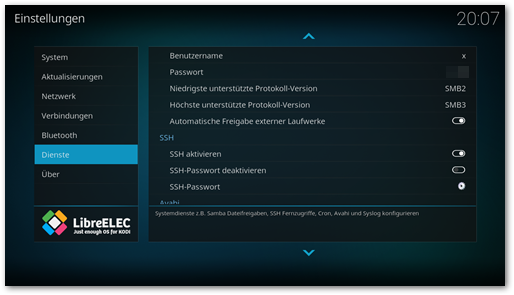 Sobald SSH aktiv ist, kann auf der Konsole gearbeitet werden. Kodi bringt dazu den Befehl kodi-send mit. Dieser erlaubt es verschiedene Befehle an das System zu senden unter anderem auch den Bildschirm abzufotografieren:
Sobald SSH aktiv ist, kann auf der Konsole gearbeitet werden. Kodi bringt dazu den Befehl kodi-send mit. Dieser erlaubt es verschiedene Befehle an das System zu senden unter anderem auch den Bildschirm abzufotografieren: