[Lösung] Microsoft Teams – Leider ist ein Problem aufgetreten Fehlercode – caa70004
Geschrieben von Guenny amSeit der Corona Krise hat MS Teams einen Höhenflug erlebt. Allerdings hat auch das Microsoft Chat Tool so seine Tücken und dies fängt bereit bei der Anmeldung an.
So erscheint bei manchen Nutzern nach der Anmeldung die Fehlermeldung „Leider ist ein Problem aufgetreten“, "Fehlercode – caa70004" und "Versuchen sie sich abzumelden".
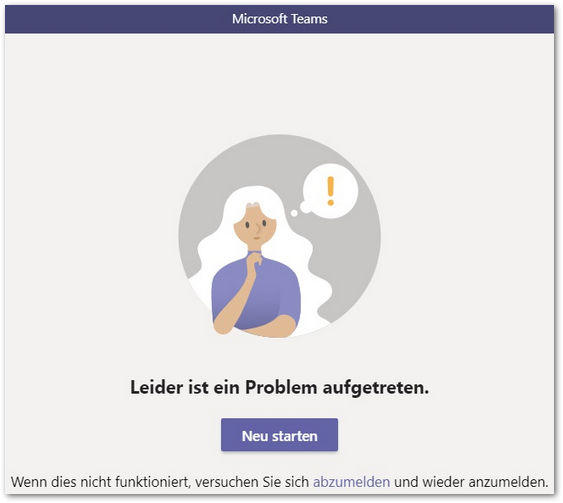
Dieser Fehler entsteht durch fehlerhafte hinterlegte Anmeldedaten, welche sich quasi im Windows festgefressen haben.
Ein Workaround wäre einfach den Webclient direkt im Browser zu verwenden. Allerdings ist dies nicht jedermanns Sache und keine richtige Lösung. Das heißt es gilt die Daten aus Windows ordentlich zu entfernen.
MS Teams Anmeldedaten richtig löschen
Im Netz kursieren viele Tipps, wie sich dies bewerkstelligen lässt, manche empfehlen zum Beispiel im Internet Explorer Daten zu löschen und MS Teams Daten unter AppData, um danach alles neu zu installieren. Hier eine Liste der betroffenen Verzeichnisse:
%AppData%\Microsoft\teams\application cache\cache
%AppData%\Microsoft\teams\blob_storage
%AppData%\Microsoft\teams\databases
%AppData%\Microsoft\teams\cache
%AppData%\Microsoft\teams\gpucache
%AppData%\Microsoft\teams\Indexeddb
%AppData%\Microsoft\teams\Local Storage
%AppData%\Microsoft\teams\tmp
Internet Explorer Temporary Internet Files
Internet Explorer Cookies
Bei manchen soll dieses Vorgehen geholfen haben, allerdings empfiehlt Microsoft einen anderen Weg, der auch auf der offiziellen MS Seite zu finden ist. Zu finden unter den Office 365 Problemen, welches mit MS Teams und dessen Anmeldung verzahnt ist.
Dort findet ihr eine Beschreibung der Problematik (aus dem englischen übersetzt) und verschiedene Befehle für die PowerShell Konsole.
Der PowerShell Befehl, welcher das System von bestehenden Anmeldungen bereinigt, unterscheidet zwischen Arbeitskonto und pers. Konto.
Welcher Befehl zutrifft muss selbst entschieden bzw. ausprobiert werden.
Bei einem Arbeitskonto muss das ADAL Paket ( Active Directory Authentication Library ) repariert werden.
if (-not (Get-AppxPackage Microsoft.AAD.BrokerPlugin)) { Add-AppxPackage -Register "$env:windir\SystemApps\Microsoft.AAD.BrokerPlugin_cw5n1h2txyewy\Appxmanifest.xml" -DisableDevelopmentMode -ForceApplicationShutdown } Get-AppxPackage Microsoft.AAD.BrokerPlugin
Ein persönliches Microsoft Konto benötigt zur Bereinigung folgenden Befehl:
if (-not (Get-AppxPackage Microsoft.Windows.CloudExperienceHost)) { Add-AppxPackage -Register "$env:windir\SystemApps\Microsoft.Windows.CloudExperienceHost_cw5n1h2txyewy\Appxmanifest.xml" -DisableDevelopmentMode -ForceApplicationShutdown } Get-AppxPackage Microsoft.Windows.CloudExperienceHost
Nachdem einer oder beide Befehle ausgeführt wurden, sollte MS Teams wieder ganz normal starten (wie beim ersten Start) und ein Login Feld für die E-Mailadresse anzeigen.
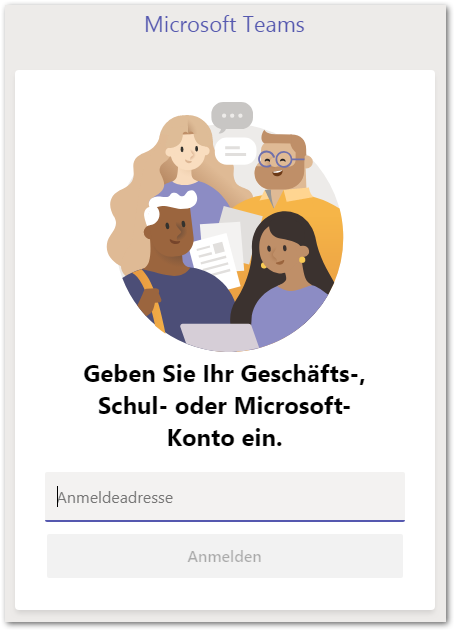
Trackbacks
Trackback-URL für diesen EintragDieser Link ist nicht aktiv. Er enthält die Trackback-URI zu diesem Eintrag. Sie können diese URI benutzen, um Ping- und Trackbacks von Ihrem eigenen Blog zu diesem Eintrag zu schicken. Um den Link zu kopieren, klicken Sie ihn mit der rechten Maustaste an und wählen "Verknüpfung kopieren" im Internet Explorer oder "Linkadresse kopieren" in Mozilla/Firefox.
desicher.com am : PingBack
Keine Einträge vorhanden
Kommentare
Ansicht der Kommentare: Linear | VerschachteltKarl-Heinz Badura am :
Haas am :
Jannik am :
John Hankock am :
John Hankock am :
Gruffon am :
Daniel S. am :
Ulrich B am :
Ulrich B am :
Dennis R am :
Selrider am :
Carsten P. am :