GIMP wie Photoshop aussehen lassen
Geschrieben von Guenny amIm Bereich der digitalen Bildbearbeitung ist GIMP im FOSS Gebiet für viele das Tool der Wahl.
GIMP was für "GNU Image Manipulation Program" steht ist somit auf vielen privaten Rechnern als freies Bildbearbeitungsprogramm installiert.
Allerdings arbeiten viele beruflich mit Photoshop oder sind von Tutorials und Co die Adobe Oberfläche gewöhnt.
Glücklicherweise ist Gimp hier sehr flexibel und kann schnell auf einen anderen Look umgestellt werden.
GIMP Photoshop Theme installieren
Windows
1. GIMP beenden
2. CMD starten
3. cd C:\Users\x\AppData\Roaming\GIMP\
4. ren 2.10 2.10.backup
5. git clone https://github.com/BenShoeman/gimp-photoshop-profile
6. In den Einstellungen die Themes mit SegoeUI auswählen
Linux
1. GIMP beenden
2. Terminal starten
3. cd /.config/GIMP/
4. mv ~/.config/GIMP/2.10 ~/.config/GIMP/2.10.backup
5. git clone https://github.com/BenShoeman/gimp-photoshop-profile
Alternativ wurde ich auf Github noch auf anderer Seite fündig, allerdings ist das Repository schon 4 Jahre alt. Ausprobieren lässt es sich dennoch.
git clone --depth=1 https://github.com/doctormo/GimpPs.git .gimp-2.10
Vorher
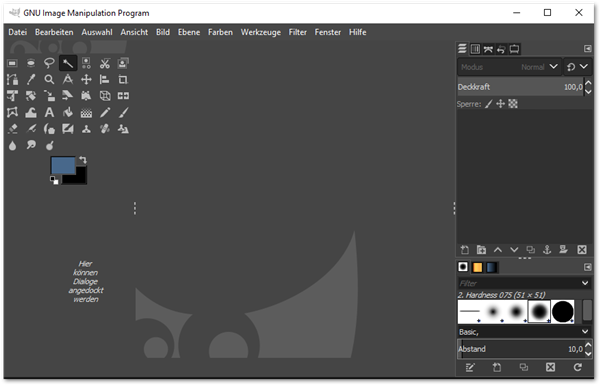
Nachher
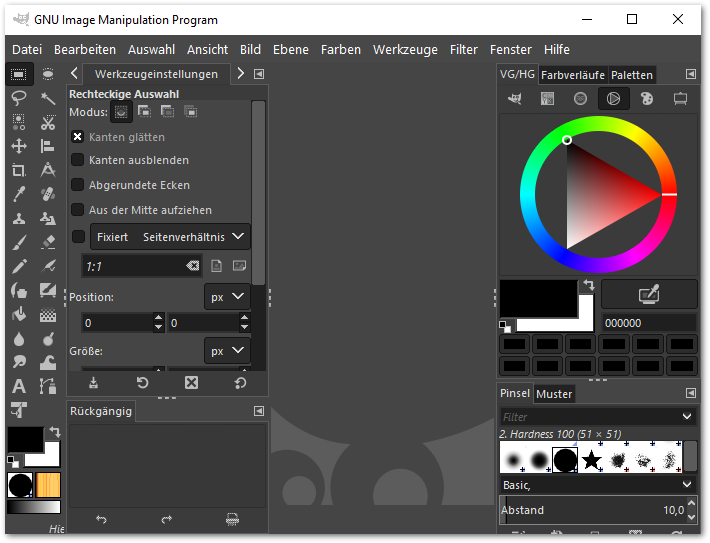
Tastaturbefehle
Aussehen ist nicht alles, auch Tastaturbefehle sind vielen wichtig. Darum kann man diese ebenfalls herunterladen. Ich konnte die Funktionalität leider nicht überprüfen.
- Keybinds herunterladen http://epierce.freeshell.org/gimp/ps-menurc
- Unter Windows die Datei "C:\Users\name\AppData\Roaming\GIMP\2.10\menurc" ersetzen
- Unter Linux die Datei "~/.config/GIMP/2.10/menurc" ersetzen
Fazit
Letztendlich ist es Geschmackssache, ob und wie eine andere Oberfläche das Arbeiten vereinfacht. Ich werde bei der originalen GIMP Oberfläche bleiben und verbuche die Photoshop Oberfläche unter abgeschlossene Experimente.
Trackbacks
Trackback-URL für diesen EintragDieser Link ist nicht aktiv. Er enthält die Trackback-URI zu diesem Eintrag. Sie können diese URI benutzen, um Ping- und Trackbacks von Ihrem eigenen Blog zu diesem Eintrag zu schicken. Um den Link zu kopieren, klicken Sie ihn mit der rechten Maustaste an und wählen "Verknüpfung kopieren" im Internet Explorer oder "Linkadresse kopieren" in Mozilla/Firefox.
Keine Trackbacks
Kommentare
Ansicht der Kommentare: Linear | VerschachteltJo am :
Guenny am :
tux. am :
oldtux am :
Krita Fanboy am :
Thomas S. am :
Volker K. am :