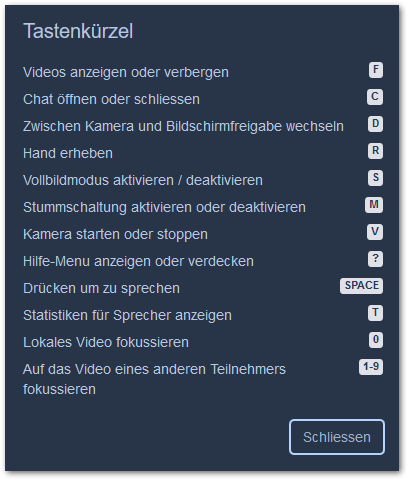PostgreSQL 12 und pgAdmin 4 unter Ubuntu installieren oder aktualisieren
Geschrieben von Guenny amNach gut einem Jahr wurde vor wenigen Tagen die Version 12 der Datenbanklösung PostgreSQL veröffentlicht.
Das Release steht im Zeichen der Performance und bietet beispielsweise mit REINDEX CONCURRENTLY nun eine Möglichkeit Indizes im laufenden Betrieb ohne Einbußen zu erneuern.
Weitere Änderungen sind im Changelog zu finden. Dort finden sich zusätzlich Anweisungen, welche für die ein oder andere Migration relevant sein dürften.
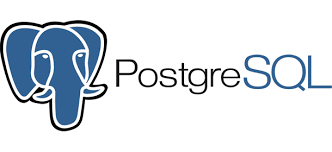
PostgreSQL 12 unter Ubuntu installieren
Bei der Aktualisierung der vorhandenen Version hat sich nicht allzu viel getan. Der Vorgang ist analog zu Version 11.
sudo sh -c 'echo "deb http://apt.postgresql.org/pub/repos/apt/ bionic-pgdg main" >> /etc/apt/sources.list.d/pgdg.list'
wget --quiet -O - https://www.postgresql.org/media/keys/ACCC4CF8.asc | sudo apt-key add -
sudo apt update
sudo apt install postgresql-11
Nun kann überprüft werden, ob das System korrekt funktioniert. Dazu wird in die Postgres Console gewechselt.
sudo -u postgres psql
postgres=# \conninfo
You are connected to database "postgres" as user "postgres" via socket in "/var/run/postgresql" at port "5432".

PostgreSQL 11 auf PostgreSQL 12 aktualisieren
Nachdem die neueste Version installiert wurde, kann die alte im folgenden migriert werden.
Unbedingt eine Sicherung der vorhandenen Datenbanken machen.
pg_dumpall > /temp/sicherung
Noch einmal die Installationsinfos anzeigen lassen.
sudo pg_lsclusters
Ver Cluster Port Status Owner Data directory Log file
11 main 5432 online postgres /var/lib/postgresql/11/main /var/log/postgresql/postgresql-11-main.log
Sollte eine neue Version bereits installiert sein, muss diese zunächst gestoppt werden.
sudo pg_dropcluster 12 main --stop
Danach das alte Cluster migrieren.
sudo pg_upgradecluster 11 main
Sollte der Vorgang erfolgreich gewesen sein, kann das alte Cluster entfernt werden.
sudo pg_dropcluster 11 main
pgAdmin 4 für PostgreSQL 12 installieren
Für viele bietet sich zur Verwaltung eine grafische Oberfläche an, hier kann der Quasistandard pgAdmin genutzt werden.
Das Tool hat sich in den letzten Jahren gut entwickelt und viele Kinderkrankheiten überwunden.
Das benötigte Repository ist durch die vorhergehende PostgreSQL Installation bereits vorhanden.
sudo apt install pgadmin4 pgadmin4-apache2
Das erste Paket installiert das Tool an sich, das zweite installiert das Webinterface dazu. Bei der Installation werden Mailadresse und Passwort abgefragt, dies wird später für den Login benötigt.
Die fertige Installation kann über den Browser aufgerufen werden.
http://localhost/pgadmin4/
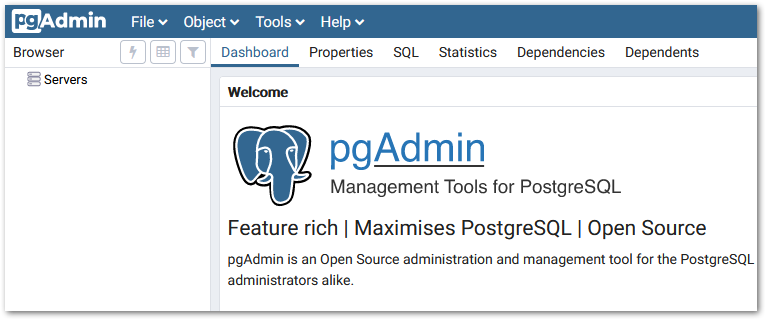
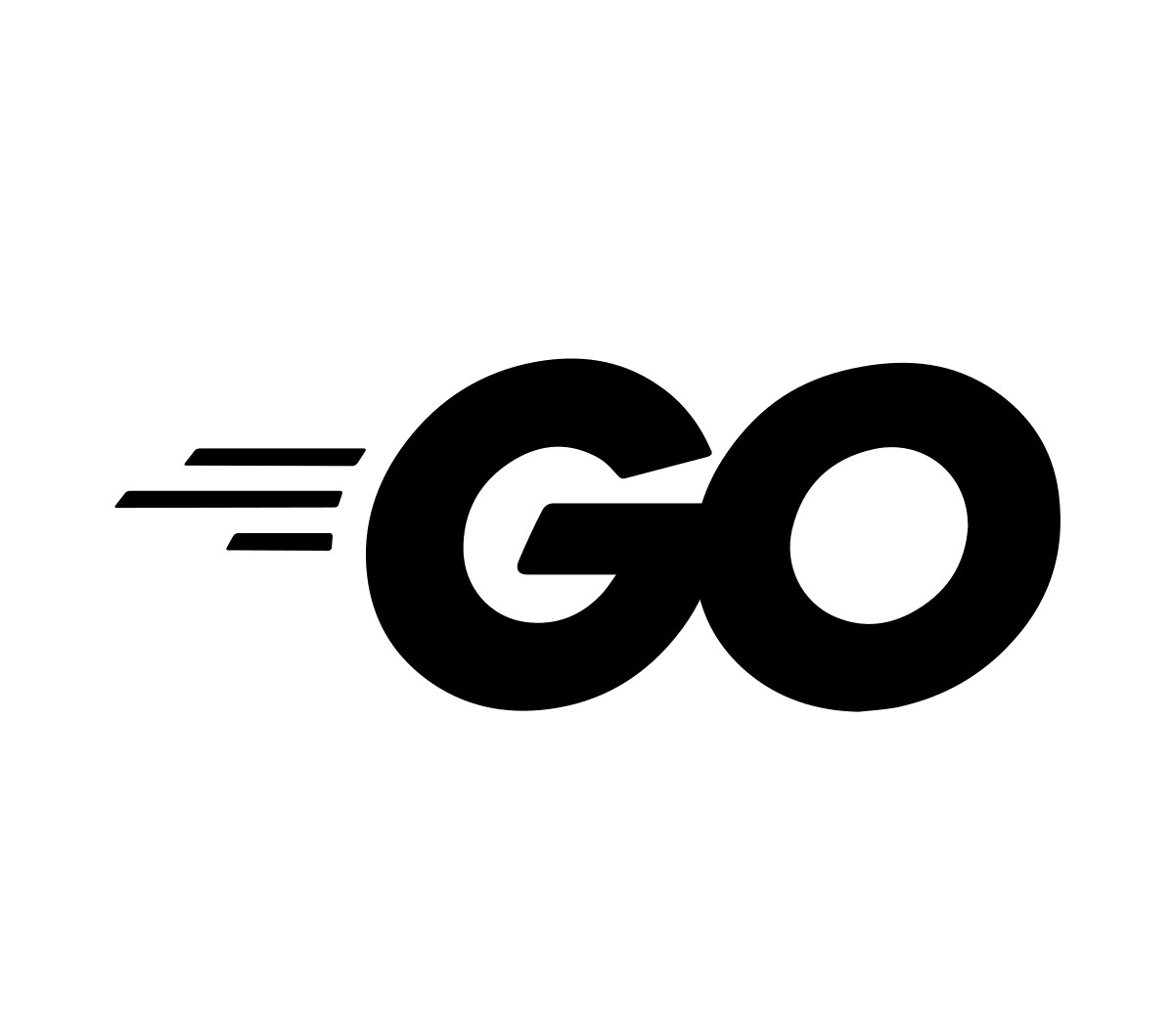
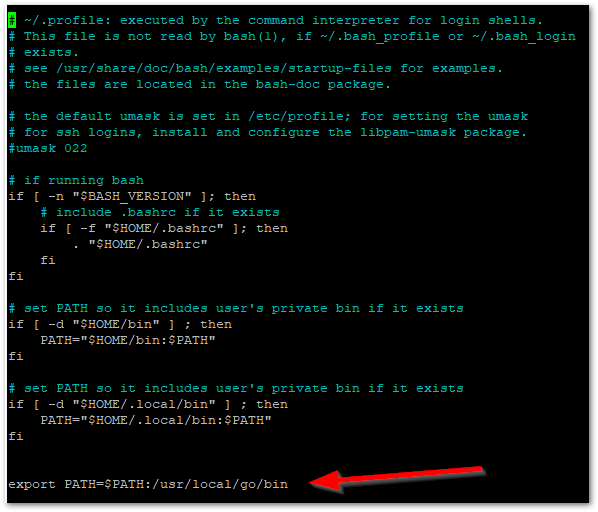
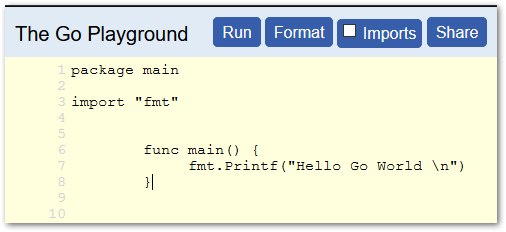
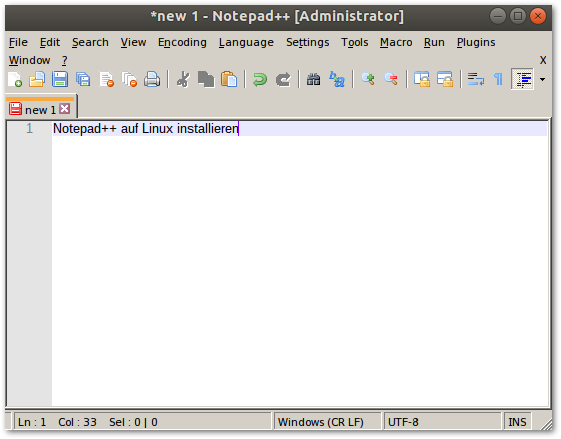
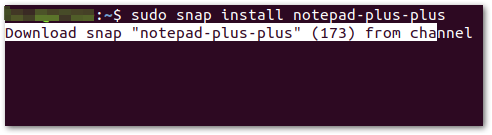

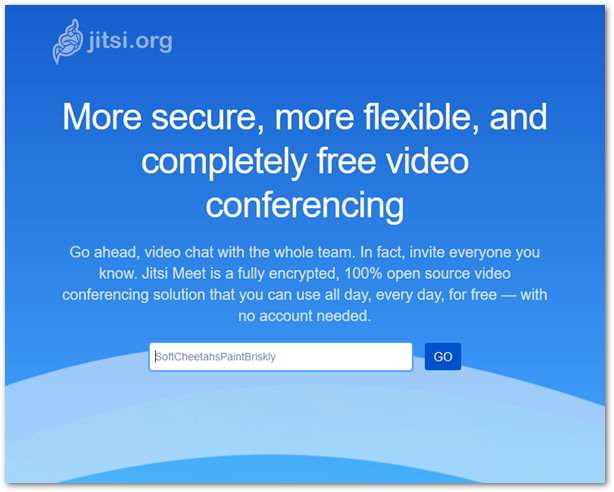
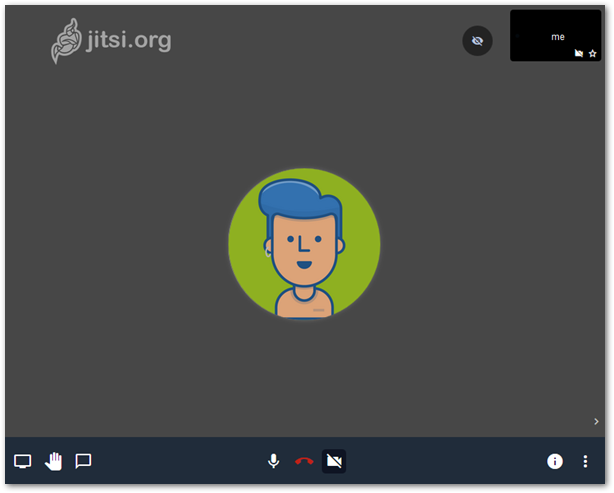 Für Tastaturfreunde wurden ausreichend Kürzel implementiert.
Für Tastaturfreunde wurden ausreichend Kürzel implementiert.