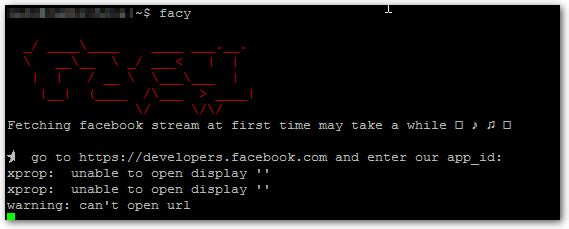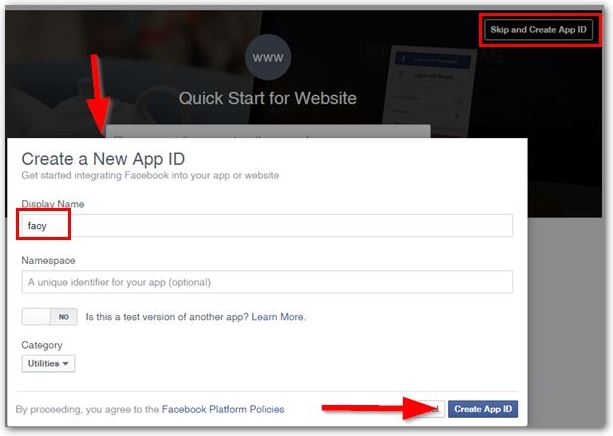Seit dem letzten Artikel sind schon wieder ein paar Tage vergangen, ich schiebe es mal auf den Sommer. Dafür geht es heute um ein richtig nerdiges Thema.
Facebook oder Twitter über das Terminal nutzen, braucht man das? Vielleicht wenn nur ein Konsole zur Verfügung steht oder der Nerd durchkommt, welcher nicht anders kann....egal, Hauptsache es geht. Aber wie? Das will ich euch heute zeigen.
Rainbowstream - Twitter auf der Konsole nutzen
Der Twitter Client Rainbowstream basiert auf Python, darum muss auf dem Referenzsystem (Ubuntu 14.04) die Python Paketverwaltung installiert sein.
sudo apt-get install python-pip
Installation Rainbowstream
Danach ist die Installation des Client schnell erledigt, die Konfiguration nimmt dafür etwas mehr Zeit in Anspruch. Etwas Geschick mit dem Terminalbrowser w3m ist ebenfalls gefragt, solltet ihr wirklich nur ein Terminal zur Verfügung haben.
sudo pip install rainbowstream
PIL SETUP SUMMARY
--------------------------------------------------------------------
version Pillow 2.8.2
platform linux2 2.7.6
[GCC 4.8.2]
--------------------------------------------------------------------
*** TKINTER support not available
*** JPEG support not available
*** OPENJPEG (JPEG2000) support not available
--- ZLIB (PNG/ZIP) support available
*** LIBTIFF support not available
*** FREETYPE2 support not available
*** LITTLECMS2 support not available
*** WEBP support not available
*** WEBPMUX support not available
--------------------------------------------------------------------
To add a missing option, make sure you have the required
library, and set the corresponding ROOT variable in the
setup.py script.
To check the build, run the selftest.py script.
changing mode of build/scripts-2.7/pildriver.py from 644 to 755
changing mode of build/scripts-2.7/pilconvert.py from 644 to 755
changing mode of build/scripts-2.7/pilfile.py from 644 to 755
changing mode of build/scripts-2.7/pilfont.py from 644 to 755
changing mode of build/scripts-2.7/pilprint.py from 644 to 755
changing mode of /usr/local/bin/pildriver.py to 755
changing mode of /usr/local/bin/pilconvert.py to 755
changing mode of /usr/local/bin/pilfile.py to 755
changing mode of /usr/local/bin/pilfont.py to 755
changing mode of /usr/local/bin/pilprint.py to 755
Running setup.py install for PySocks
Successfully installed rainbowstream python-dateutil arrow pyfiglet twitter Pillow PySocks
Cleaning up...
Der Start der Software erfolgt nach der Installation einfach mit dem Befehl
rainbowstream
Konfiguration des Clients
Die Terminaloberfläche erklärt euch danach ausführlich die nächsten Schritte, wie Anlegen eines neuen Accounts oder Einloggen mit einem vorhandenen.
Via "Cursor" und "Enter" auf den Text "Twitter" kann zuvor die Sprache ausgewählt werden.
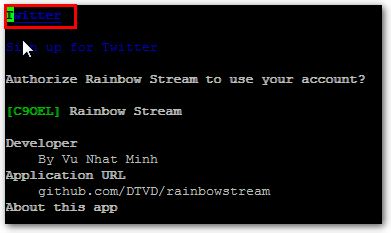
Gleiches gilt für andere Texteingaben, in der gewünschten Zeile die Enter Taste betätigen und den Text eingeben.
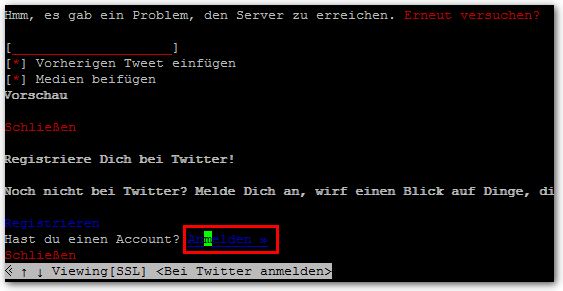
Bei der ersten Anmeldung mit euren Zugangsdaten geht ein Browserfenster auf, welche die App für euren Account freischaltet. Solltet ihr einen Server ohne Oberfläche betreiben, geht dies natürlich nicht.
Doch der verwendete w3m Terminal Browser beherrscht Tab Browsing. Denn der API Key wird in einem neuen Fenster angezeigt.

Ihr solltet ein wenig mit den w3m Befehlen vertraut sein, um zwischen den Fenstern zu wechseln, damit der API Key richtige eingegeben werden kann.
Die wichtigsten w3m Befehle
T open new tab
C-q close current tab
{,} move to next/previous tab
ESC-t popup tab selection menu
Ein komplette w3m cheat sheet findet ihr hier.
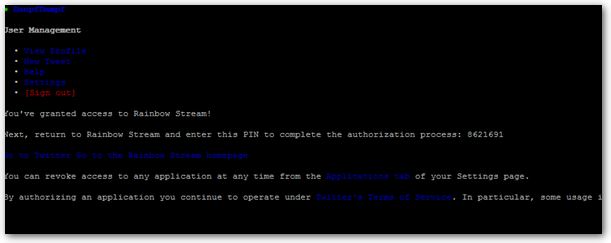
Sobald der API Key richtig hinterlegt wurde, kann es mit Rainbowstream und Twitter richtig los gehen.
Rainbowstream bedienen
Nach dem erfolgreichen Registrieren und Einloggen sind natürlich Tastaturbefehle von Nöten.
Angefangen beim Theme Wechsel mit dem Befehl "theme tomorrow_night, solarized, larapaste oder monokai" bis zum ersten Absetzen eines Tweets mit dem einfachen Befehl "t" gefolgt vom Text.
Tweet absetzen: t + text
Trends anzeigen: trends
Hauptseite: home
Retweet: rt + Tweet ID
Zitieren: Quote + Tweet ID + eigener Tweet
Dem Twittern steht nun Nichts mehr im Wege, über "h" kann eine ausführliche Hilfe aufgerufen werden.
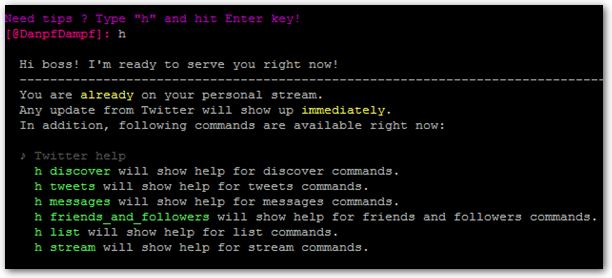
Die komplette Liste an Befehlen ist bei den Entwicklern selbst zu finden.
Hier seien noch die richtigen Terminal Befehle erwähnt, damit die Konsole beispielsweise ordnungsgemäß verlassen werden kann.
Terminal Befehle Rainbowstream
h für Hilfe
p für Pause
r für Weiter
c für einen klaren Bildschirm
v für die Version
q für Beenden
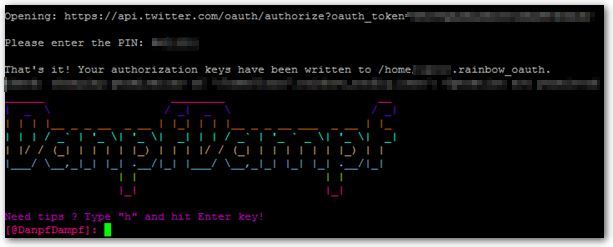 Fazit
Fazit
Rainbowstream stellt eine praktische Alternative fürs Terminal dar, dass dadurch Abstriche zum Beispiel in Bezug auf Bilder, gemacht werden müssen ist unvermeidbar. Dafür sorgen die vorhandenen Themes für ein abwechslungsreiches Twitter Erlebnis.
Die Installation ist mit w3m und dem API Key etwas umständlich aber zu bewältigen.
Dank sinnvoller Tastaturbefehle ist die Bedienung einfach und geht leicht von der Hand. Terminal Freunde werden bei diesem Client nicht "Nein" sagen können.
Facy bringt Facebook auf die Konsole
Auch Facebook lässt sich übers Terminal bedienen, anders als bei Rainbowstream wird anstatt Python dieses Mal Ruby auf der Ubuntu Maschine benötigt. (Ich hatte ja bereits beschrieben wie sich Ruby auf Ubuntu installieren lässt.)
Die Installation ist hier genauso einfach wie beim erwähnten Twitter Client, allerdings wird es bei der Konfiguration etwas kniffliger, da hier ohne richtigen Browser keine Installation möglich ist.
sudo apt-get install ruby ruby-dev libpq-dev
gem install fancy
Der erste Start der Anwendung erfolgt mit dem Befehl "facy"
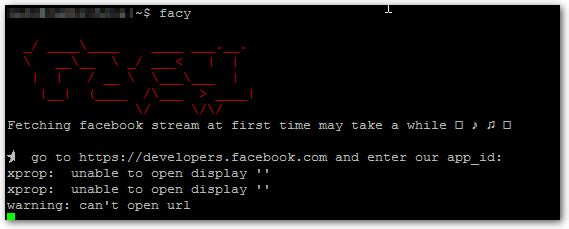
Facy Konfigurieren
Anders als beim Twitter Client, ist nun zwingend ein richtiger Browser nötig. Zusätzlich wird ein Facebook Developer Account benötigt, denn es muss eine eigene App angelegt werden.
Die Installation und Konfiguration ist somit über das Terminal leider nicht möglich. Das heißt es muss wie folgt vorgegangen werden
- Auf https://developers.facebook.com wechseln
- Registrieren und einloggen
- Add an new App auswählen
- Egal ob Android, Facebook Canvas oder Webseite
- Oben Rechts auf Skip and and Create an new App ID klicken
- Namen vergeben
- App ID erstellen
- App ID und App Secret in Fancy hinterlegen.
- Eventuell muss bei der App noch an den Zugriffsrechten etwas freigeschaltet werden.
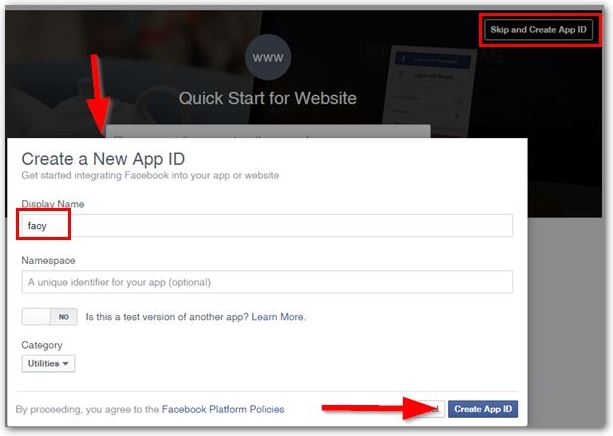
Fazit
Bei Facy habe ich irgendwann aufgegeben, da der API Key zusammen mit dem nötigen Secret nicht richtig angenommen wurde. Beziehungsweise angenommen wurden diese schon, aber der generierte Link mit User Token wollte nicht so wie ich...
Mir hat irgendwann die Motivation gefehlt, da die Konfiguration doch etwas aufwendig war. Dadurch, dass Facebook etwas bilderlastiger als Twitter ist, empfinde ich Facebook auf dem Terminal auch nur halb so attraktiv.
Um auf dem aktuellen Stand zu bleiben und den Feed durchtickern zu lassen, ist es sicherlich eine gute Lösung, nur leider nicht für meine Zwecke.
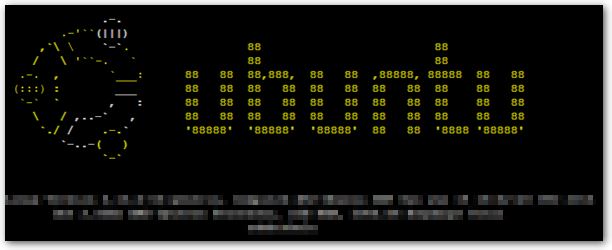
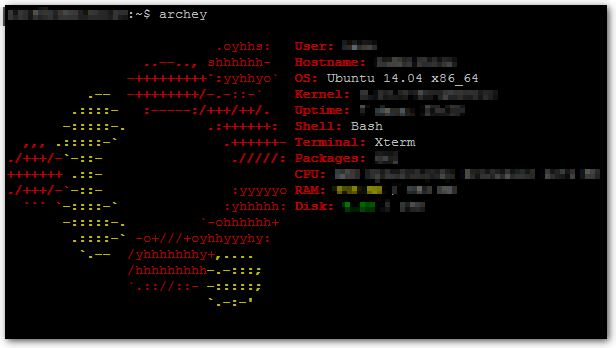
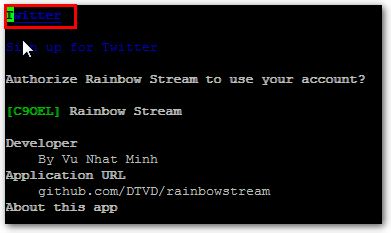
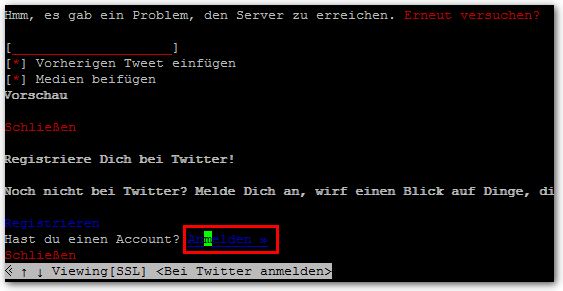

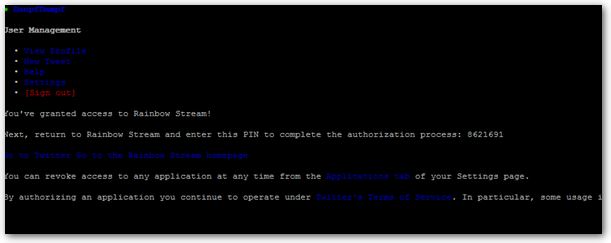
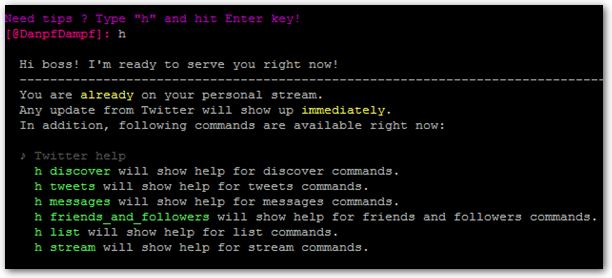
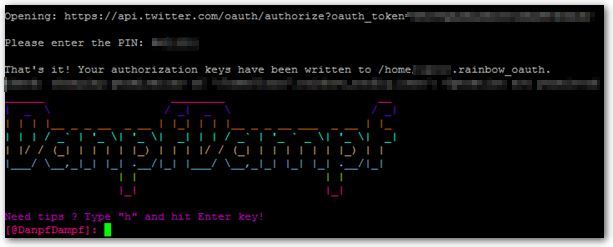 Fazit
Fazit