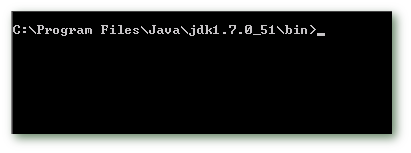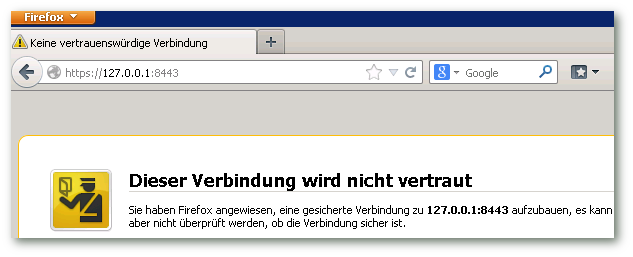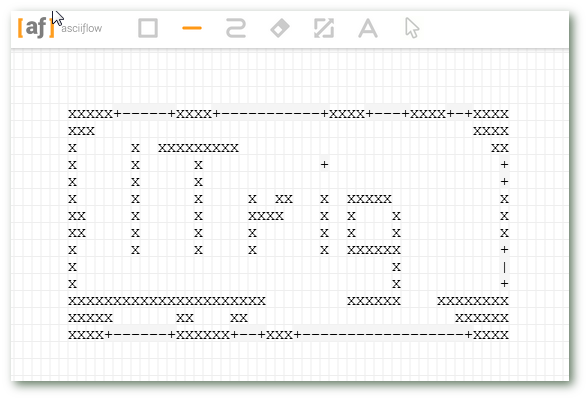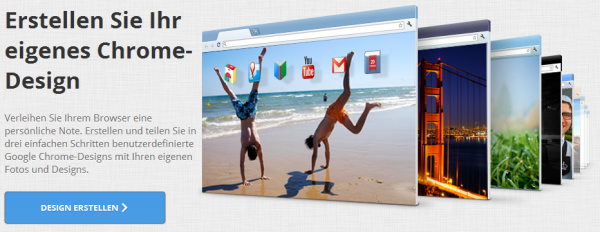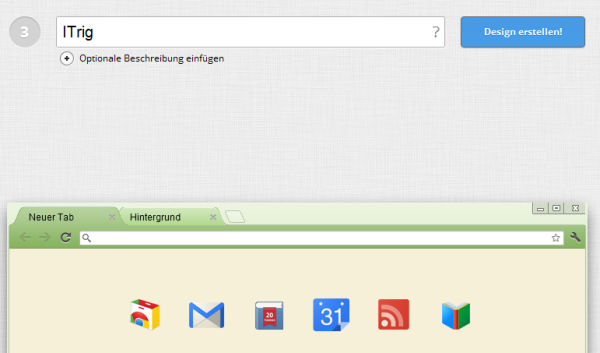Tomcat Server - selbstsigniertes SSL Zertifikat erstellen
Geschrieben von Guenny amHeute mal wieder etwas zum Thema Zertifikate. Hatten wir in letzter Zeit zwar schon öfters, siehe Zertifikat auslesen oder selbst signiertes Zertifikat erstellen. Um Letzteres soll es heute ebenfalls gehen. Der Unterschied ist allerdings, das es heute um eine Tomcat SSL Zertifikat in einer Windows Umgebung gehen soll.
Der Vorgang funktioniert natürlich ebenfalls unter Linux in ähnlicher Weise, lediglich die Pfade sind andere.
Tomcat - selbstsigniertes SSL Zertifikat erstellen
Als erstes Schritt wird eine Konsole geöffnet (CMD). Als nächstes muss der Pfad der Java Installation gesucht werden. Im Normalfall ist das sowas wie:
C:\Program Files\Java\jdk1.7.0_51\bin oder
C:\Program Files \Java\jre7\bin
Solltet ihr den Pfad nicht finden, könnt ihr auch einfach nach der Datei "keytool.exe" suchen.
Sobald der Pfad gefunden ist, muss nur noch ein langer Befehl mit dem Keytool aufgerufen und danach die richtigen Werte hinterlegt werden.
- keyalg RSA - Verschlüsselungsart
- alias selfsigned - Selbstsigniertes Zertifikat
- validity 3600 - Gültigkeit 10 Jahre
- keysize 2048 - Schlüsselänge 2048
keytool -genkey -keyalg RSA -alias selfsigned -validity 3600 -keysize 2048
Bei der Abfrage müssen die üblichen Werte hinterlegt werden. Am wichtigsten ist wie immer der CN Name, der hier als "First and Last Name abgefragt wird. Auch ein Passwort für den Keystore sollte hinterlegt werden, um diesen besser zu schützen.
Enter keystore password:
What is your first and last name?
[Unknown]: 127.0.0.1
What is the name of your organizational unit?
[Unknown]:
What is the name of your organization?
[Unknown]: Blog
What is the name of your City or Locality?
[Unknown]: Leipzig
What is the name of your State or Province?
[Unknown]:
What is the two-letter country code for this unit?
[Unknown]: DE
Is CN=127.0.0.1, OU=Unknown, O=Blog, L=Leipzig, ST=Unknown, C=DE correct?
[no]: yes
Enter key password for <selfsigned>
(RETURN if same as keystore password):
Re-enter new password:
In der Standardeinstellung wird der Keystore in eurem Benutzer Ordner abgelegt. Hier kann er im Prinzip auch liegen bleiben.
"C:\Users\Name\.keystore"
Das Gröbste ist jetzt erledigt. Nun muss nur noch dem Tomcat Server mitgeteilt werden, dass er SSL verwenden soll. Hierzu muss die Server.xml editiert werden. Sie befindet sich im Normalfall unter
"C:\Tomcat-Installation\conf\server.xml"
Habt ihr die Datei gefunden, müsst ihr nur den passenden Bereich freischalten und schon sollte euer Server unter https://127.0.0.1:8443 erreichbar sein.
<Connector port="8443" maxHttpHeaderSize="8192"
maxThreads="150" minSpareThreads="25" maxSpareThreads="75"
enableLookups="false" disableUploadTimeout="true"
acceptCount="100" scheme="https" secure="true"
clientAuth="false" sslProtocol="TLS" SSLEnabled="true"
URIEncoding="UTF-8" keystorePass="xxx"
keystoreFile="C:\Users\Username\.keystore"/>
Zum Schluss muss noch der Tomcat Dienst neu gestartet werden und eure Installation ist unter HTTPS erreichbar.