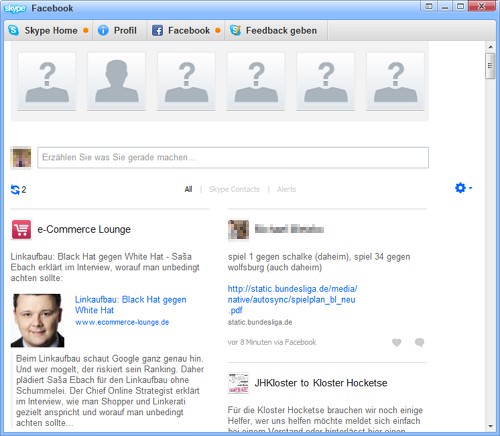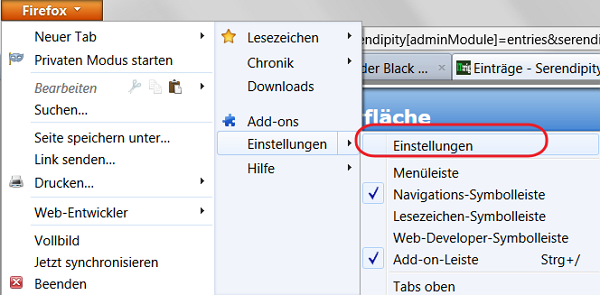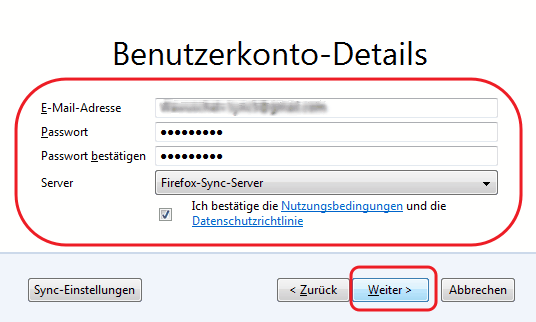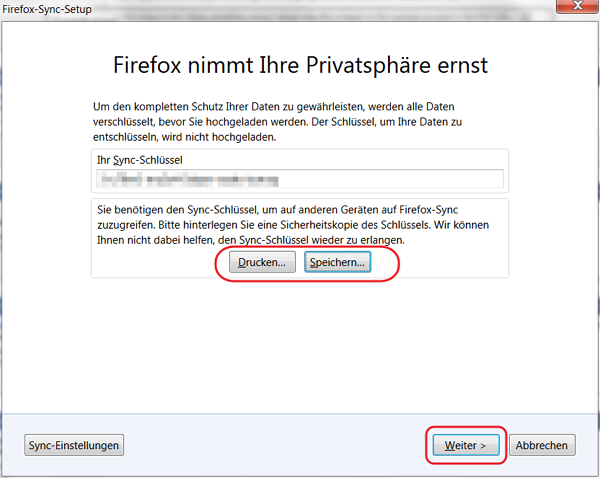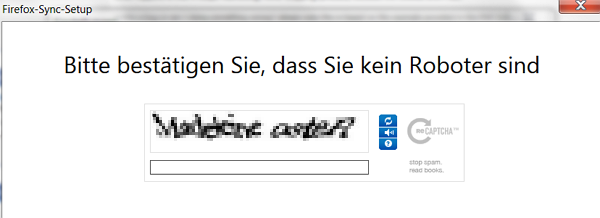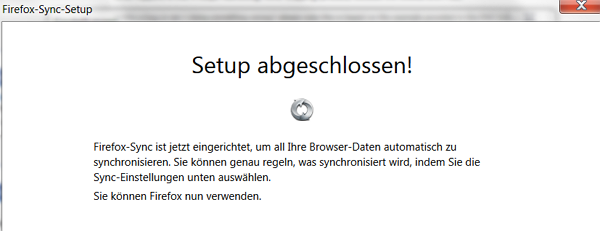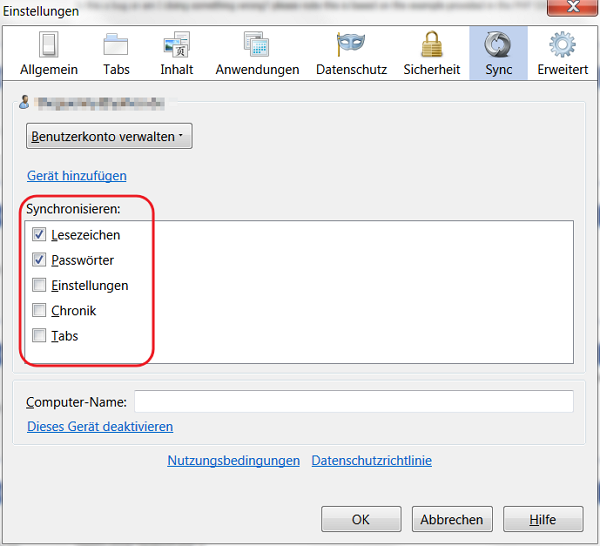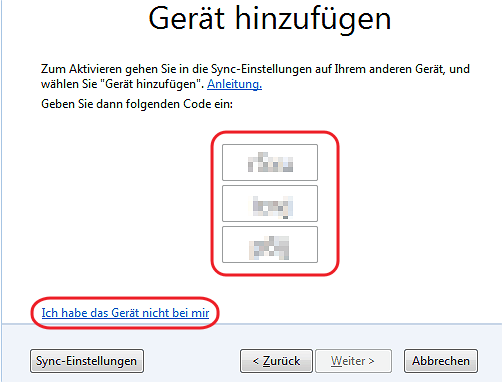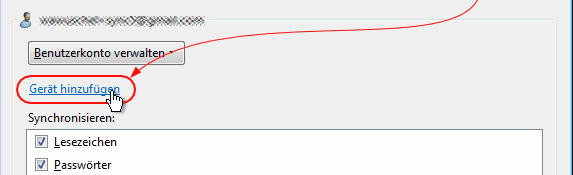Wie bereits gestern erwähnt, kommt heute eine detaillierte Beschreibung, wie man die Synchronisation in Firefox 4 für Passwörter, Einstellungen, Lesezeichen und Tabs einrichtet. Firefox Sync ist im neuen Firefox 4 integriert und stellt eine einfache Möglichkeit dar diese Dinge zwischen verschiedenen Rechnern abzugleichen.
Firefox Sync aufrufen
Um die Einstellungen aufzurufen, geht man auf das "Firefox Menü/Einstellungen/Einstellungen". Im Einstellungsfenster wählt man "Sync" aus.
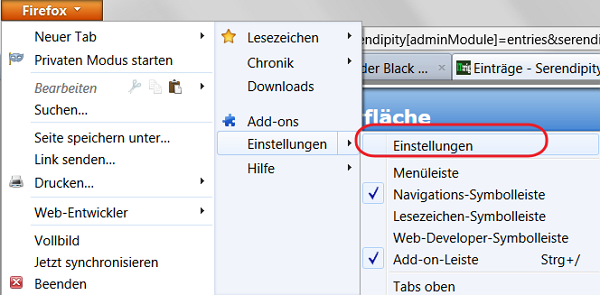
Sync einrichten
Nachdem man "Sync" ausgewählt hat klickt man auf den Button "Firefox Sync einrichten". Daraufhin erscheint die Abfrage ob man ein "neues Benutzerkonto" anlegen will, dass bestätigt man. Im nächsten Schritt werden die gewünschten Benutzerdaten abgefragt. Solltet ihr keinen eigenen Server verwenden, können alle Einstellungen so beibehalten werden.
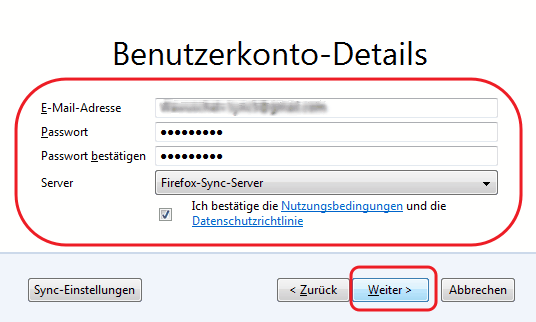
Da keiner erfahren soll, was für Daten ihr miteinander abgleicht, erstellt Firefox einen sogenannten "Sync Schlüssel". Diesen solltet ihr ausdrucken oder abspeichern, da er später noch benötigt wird.
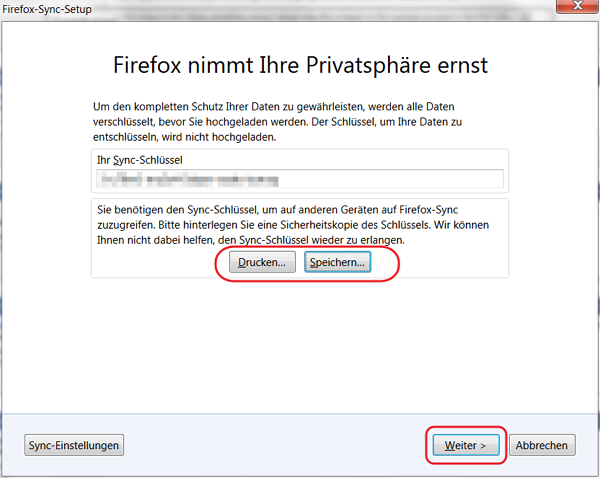
Um sicher zu gehen, das ihr persönlich gerade am Rechner sitzt, wird nun ein Captcha abgefragt.
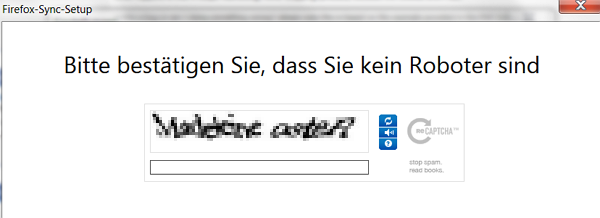
Danach ist auch schon der erste Schritt beim Einrichten von Firefox Sync beendet.
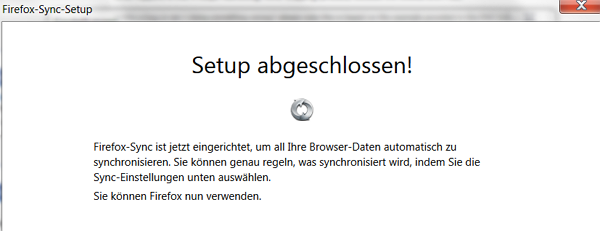
Nun ist euer Konto eingerichtet und ihr könnt in einem weiteren Schritt festlegen, welche Einstellungen ihr in Zukunft abgleichen wollt.
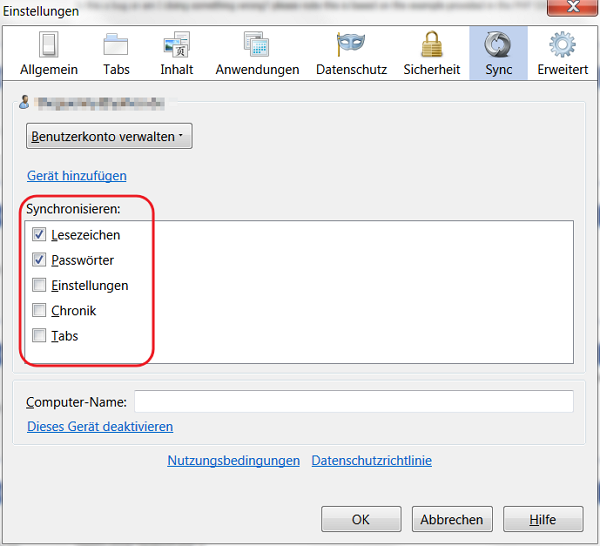
Anderen PC zur Synchronisation hinzufügen
Um eine weitere Firefox Installation hinzuzufügen, ruft man Sync wie im ersten Punkt beschrieben auf einem anderen Gerät wieder auf. Sobald man zur Abfrage kommt "Neues Benutzerkonto anlegen" oder "Verbinden", wählt man Zweiteres aus. Im neuen Fenster wird ein Code angezeigt.
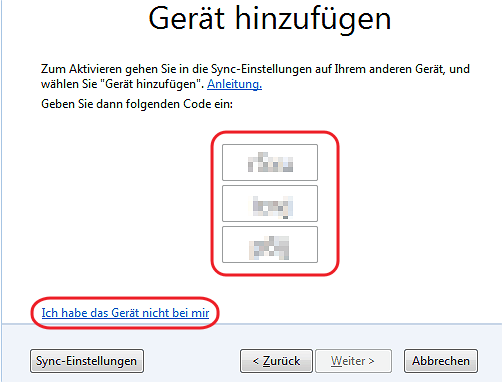
Diesen Code benötigt man, um das neue Gerät am Hauptrechner hinzuzufügen. Sollte das Gerät nicht in der Nähe sein, wählt man "Ich habe das Gerät nicht bei mir" aus. Hier benötigt man nun den am Anfang erhaltenen "Sync Schlüssel".
Wir gehen aber davon aus, das sich beide Rechner im gleichen Raum befinden, wir notieren oder kopieren also den 12 stelligen Code und begeben uns an den Hauptrechner, auf dem wir Sync als erstes aktiviert haben. Wenn wir dort über die Einstellungen Sync aufrufen, findet man den Punkt "Gerät hinzufügen"
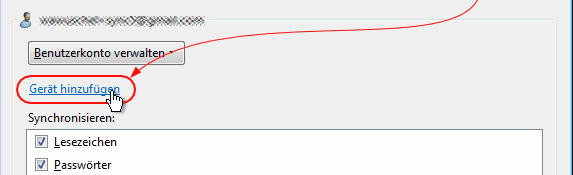
Nach Auswahl dieses Punktes erscheint ein neues Fenster, in dem wir den 12 stelligen Code unseres Zweitrechners eingeben und das "neue Gerät hinzufügen". Mit einem Klick auf Weiter ist Sync fertig eingerichtet und eure Daten werden zwischen den zwei Installationen abgeglichen.
Ihr könnt jeder Zeit in den Sync Einstellungen euer Passwort, den Sync Schlüssel und die Synchronisationsart ändern.