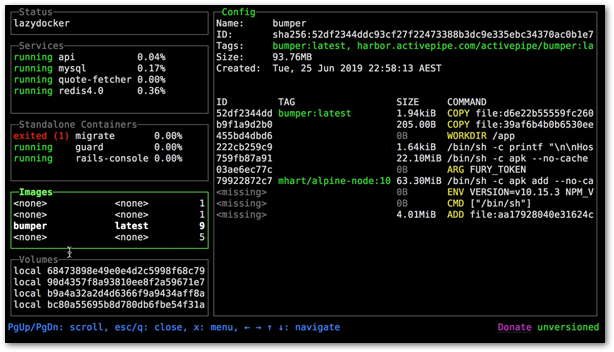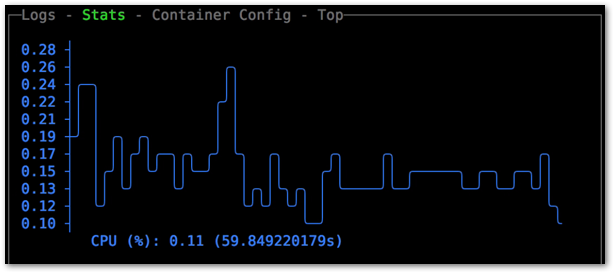Diese Woche wurde bekanntlich eine neue Ubuntu LTS Edition veröffentlicht.
Für manche schnelle Teststellungen ist Ubuntu unter Windows eine recht praktische Option. Nun wurde mit Zuge des neuen Ubuntu 20.04, die Windows Variante im Store veröffentlicht.
Installieren lässt sie sich auf die altbekannte Weise:
WSL über die Powershell Konsole aktivieren, Windows Store öffnen und herunterladen.
Enable-WindowsOptionalFeature -Online -FeatureName Microsoft-Windows-Subsystem-Linux
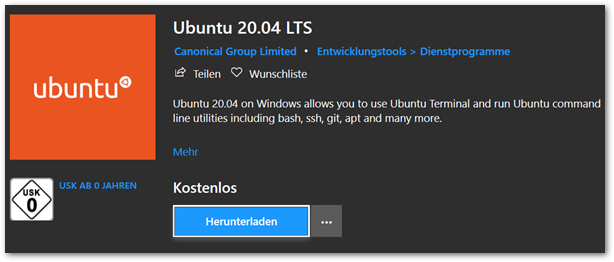 Danach könnt ihr die Ubuntu Konsole direkt über CMD oder Powershell öffnen, dazu muss "wsl" eingegeben werden.
Danach könnt ihr die Ubuntu Konsole direkt über CMD oder Powershell öffnen, dazu muss "wsl" eingegeben werden.
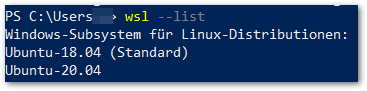 Mit dem Befehl "wsl --list" können die installierten Varianten aufgelistet werden.
Mit dem Befehl "wsl --list" können die installierten Varianten aufgelistet werden.
Mit "setdefault" kann auf die neue Version gewechselt werden.
wsl -s Ubuntu-20.04
In Place Upgrade auf Ubuntu 20.04 LTS
Wsl unterstützt angeblich ein direktes Update auf die neue Version, dies geschieht mit "do-release-upgrade". Da aber momentan die Update Version 20.04.1 LTS noch nicht verfügbar ist, muss der Parameter "d" angehangen werden.
do-release-upgrade -d
In meiner Teststellung wollte dies nicht sofort gelingen.
Nach einer sauberen Neuinstallation mit "wsl --unregister Ubuntu-18.04" startete die Updateprozedur zumindest.
Der nächste Fehler lies nicht lange auf sich warten.
Progress: [ 61%]
Checking for services that may need to be restarted...
Checking init scripts...
Restarting services possibly affected by the upgrade:
cron: restarting...done.
rsync: restarting...done.
atd: restarting...done.
Services restarted successfully.
sleep: cannot read realtime clock: Invalid argument
dpkg: error processing package libc6:amd64 (--configure):
installed libc6:amd64 package post-installation script subprocess returned error exit status 1
Exception during pm.DoInstall(): E:Sub-process /usr/bin/dpkg returned an error code (1)
*** Send problem report to the developers?
Abhilfe schaffte hier temporär folgendes:
sudo mv /bin/sleep /bin/sleep_old
sudo touch /bin/sleep
sudo chmod +x /bin/sleep
sudo apt --fix-broken install
sudo apt dist-upgrade
Danach wurden allerdings weitere Fehler geworfen, die mit mehrfachen "apt dist-upgrade" gelöst werden konnten.
Schlussendlich war dies ein netter Versuch, aber praktikabel ist das direkte Upgrade nicht unbedingt.
Nun heißt es warten auf WSL2, welches in Windows 10, Version 2004 enthalten sein soll und bereits in den Startlöchern steht.
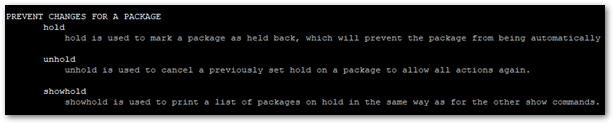
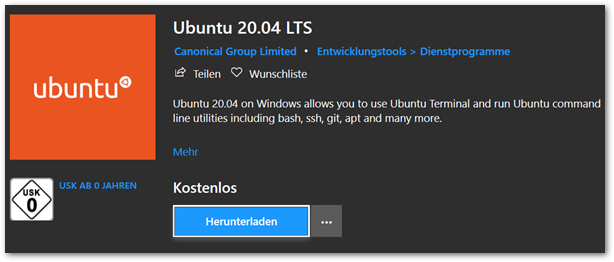 Danach könnt ihr die Ubuntu Konsole direkt über CMD oder Powershell öffnen, dazu muss "wsl" eingegeben werden.
Danach könnt ihr die Ubuntu Konsole direkt über CMD oder Powershell öffnen, dazu muss "wsl" eingegeben werden.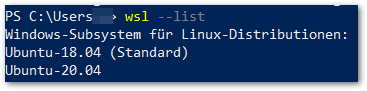 Mit dem Befehl "wsl --list" können die installierten Varianten aufgelistet werden.
Mit dem Befehl "wsl --list" können die installierten Varianten aufgelistet werden.