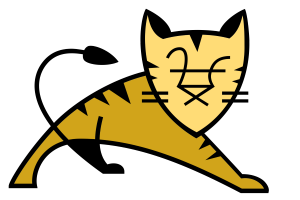Ubuntu - ASCII Art Logos beim Login auf der Kommandozeile anzeigen
Geschrieben von Guenny amZum kleinen Freitag mal wieder leichte Kost.
Linux Logos in ASCII Art im Terminal darstellen sind eigentlich ein alter Hut. Da ich diese hier im Blog noch nie erwähnt hatte, wird es Zeit es nachzuholen.
Im Prinzip gibt es mehrere Möglichkeiten, zwei davon stelle ich hier vor, da diese auch mit einem aktuellen System (Ubuntu 14.04) gut funktionieren.
ASCII Art auf der Konsole mit Linux Logo
Dieses alte Paket ist schon eine Weile bei Ubuntu mit dabei und lässt sich dementsprechend einfach installieren
sudo apt-get install linuxlogo
Der Start erfolgt mit linuxlogo -L "Option", so lässt sich beispielsweise das Ubuntu Logo mit Systemwerten ausgeben.
linuxlogo -L ubuntu
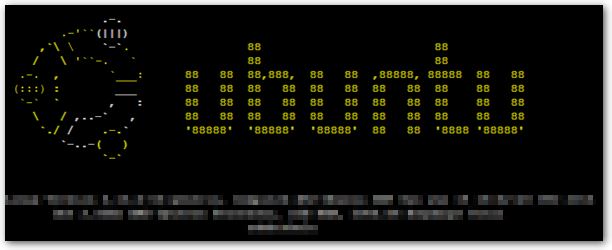
Ein Liste mit alle verfügbaren Logos lässt sich ebenfalls auflisten.
linuxlogo -L list
Available Built-in Logos:
Num Type Ascii Name Description
1 Classic Yes aix AIX Logo
2 Classic Yes bsd FreeBSD Logo
3 Banner Yes bsd_banner FreeBSD Logo
4 Classic Yes irix Irix Logo
5 Banner Yes solaris The Default Banner Logos
6 Banner Yes banner-simp Simplified Banner Logo
7 Banner Yes banner The Default Banner Logo
8 Classic Yes classic-nodots The Classic Logo, No Periods
9 Classic Yes classic-simp Classic No Dots Or Letters
10 Classic Yes classic The Default Classic Logo
11 Classic Yes core Core Linux Logo
12 Banner Yes debian_banner_2 Debian Banner 2
13 Banner Yes debian_banner Debian Banner (white)
14 Classic Yes debian_old Debian Old Penguin Logos
15 Classic Yes debian Debian Swirl Logos
16 Classic Yes gnu_linux Classic GNU/Linux
17 Banner Yes mandrake_banner Mandrake(TM) Linux Banner
18 Banner Yes mandrake Mandrakelinux(TM) Banner
19 Banner Yes mandriva Mandriva(TM) Linux Banner
20 Banner Yes pld PLD Linux banner
21 Banner Yes redhat RedHat Banner (white)
22 Banner Yes slackware Slackware Logo
23 Banner Yes sme SME Server Banner Logo
24 Banner Yes sourcemage_ban Source Mage GNU/Linux banner
25 Banner Yes sourcemage Source Mage GNU/Linux large
26 Banner Yes suse SUSE Logo
27 Banner Yes ubuntu Ubuntu Logo
Das Tool bietet noch weitere Zusatzoptionen wie s/w oder einbinden der aktuellen Auslastung.
Sollte ein Befehl falsch eingegeben werden erscheint ein ASCII Teufel, probiert es aus.
Linux Logo beim Login anzeigen
Damit das ASCII Logo beim Login angezeigt wird, genügt ein Eintrag in der bashrc.
nano .bashrc
if [ -f /usr/bin/linux_logo ]; then
linux_logo -L ubuntu;
fi
Archey - Linux ASCII Art im Terminal
Eine andere Möglichkeit diverse Logos mit Systemwerten im Terminal darzustellen bietet Archey. Das ebenso betagte Paket, arbeitet auch heute noch einwandfrei.
wget https://github.com/downloads/djmelik/archey/archey-0.2.8.deb
sudo dpkg -i archey-*
archey
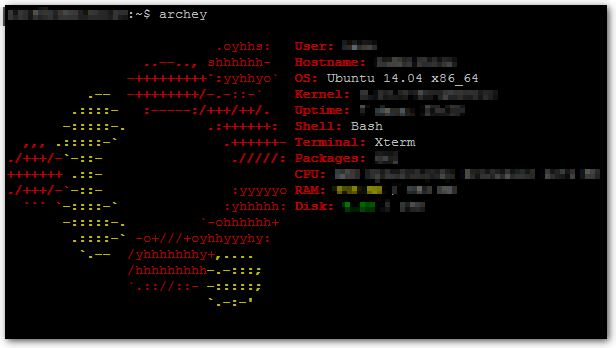
Archey Logo beim Login anzeigen lassen
Auch hier lässt sich das Logo einfach über die bashrc in den Login mit einbinden.
nano .bashrc
if [ -f /usr/bin/X11/archey ]; then
archey;
fi